How To: Use Quick Actions to Toggle Settings Easily in Windows 10
The world's most commonly-used desktop operating system is getting a huge makeover in the form of Windows 10. While there are many sweeping changes in this new version, some of the smaller tweaks may prove to be the most useful.For instance, an easy-to-access menu now allows you to quickly toggle common settings like Bluetooth, location reporting, and wireless display mirroring. I'll show you how to access and customize this menu below.
Accessing the 'Quick Actions' MenuMicrosoft is calling this new feature the "Quick Actions" menu, which is an apt name considering it resides at the bottom of the Action Center panel.To access the Quick Actions menu, simply click the Action Center icon in your notification area, which looks a lot like a chat bubble icon. Depending on your settings, you may need to expand your notification tray to find this icon. If you have a touch-screen device, you can simply swipe in from the left screen's edge. At this point, the Action Center panel will pop up. You'll find the Quick Actions located at the bottom of this panel—just click any icon to quickly adjust any of its settings. Options here include a quick link to the main Windows Settings menu, Bluetooth and Location toggles, a "Tablet mode" switch, and a toggle for enabling "Quiet hours." If you do not see the Action Center icon in your notification area, you've probably got the option turned off. To re-enable it, head to the "Settings" entry in your Start menu, then choose the "System" option and select the "Notifications & actions" tab. From here, choose "Turn system icons on or off," then make sure the "Action Center" option is enabled.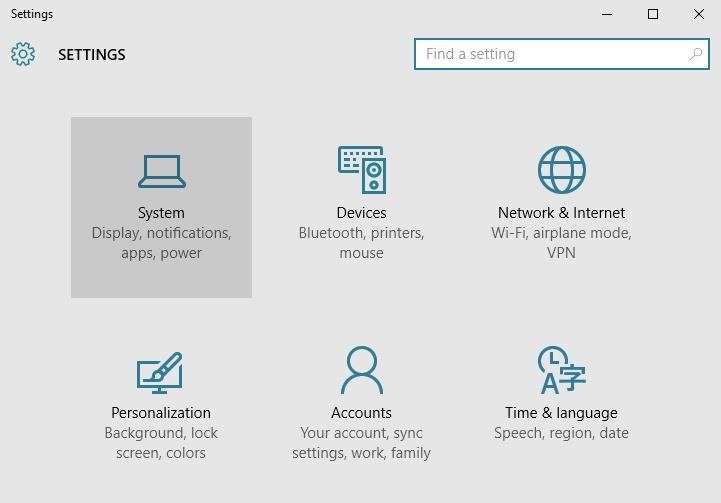
Customizing the 'Quick Actions' MenuIf you'd like to customize your Quick Actions toggles, start by heading to the "Settings" entry in your Start menu. From here, choose the "System" entry. Next up, head to the "Notifications & actions" tab, then you'll see your top four Quick Access toggles listed at the top of the screen. To change the function of one of these entries, start by clicking it. From here, you'll see a drop-down menu with all of the possible Quick Actions that you can assign to this spot. So for instance, if you clicked the first icon, you can assign your favorite function to this button by choosing it from the drop menu, and from now on, that will be the first option in your Quick Actions toggles. What are your favorite Quick Actions? Let us know in the comment section below, or drop us a line on Facebook, Google+, or Twitter.
Of the probable hundreds of settings in Windows, there are only a handful that you may use on a daily a basis. Windows 10 makes it easier to get to those settings by putting them in the Action
Highly Useful Tips And Tricks To Control Windows 10
Options here include a quick link to the main Windows Settings menu, Bluetooth and Location toggles, a "Tablet mode" switch, and a toggle for enabling "Quiet hours." If you do not see the Action Center icon in your notification area, you've probably got the option turned off.
How to use and customize quick actions in Windows 10
But if you prefer disabling Quick Access in Windows 10 so that you can directly open This PC by skipping Quick Access, you can do so as well. In this guide, we will show how you can make This PC default in Windows 10 by disabling Quick Access. Method 1 of 3 . To disable Quick Access in Windows 10
How to change your Quick Action buttons in Windows 10
This video shows you how to change/customize the Quick Action/Toggle buttons in the Action Center of Windows 10 Mobile. The steps are quick and simple: 1. Go to Settings 2. Then System
Windows 10 How To: Customize your quick settings in the
Quick Actions are a set of buttons which let you quickly open things or switch settings on or off in Windows 10. There are 13 Quick Action buttons, and you can customize which four buttons appear
How To Customize Quick Actions In Action Center In Windows 10?
Windows 10 Action Center (also referred to as Notification area) contains Quick actions, which are shortcuts to frequently performed tasks on Windows like taking notes, connect to wireless devices, open Settings app, adjust screen brightness etc..
How to access, use and customize quick actions in Windows 10
How to Use Quick Actions to Toggle Settings Easily in Windows
The tutorial details how to customize quick actions in action center in Windows 10. You can easily tweak action center's quick actions via the Settings app.
How to Hide the Quick Action Buttons in Windows 10's Action
Action Center is the place in Windows 10 which acts as a common home for various quick action buttons and Windows 10 notifications from different apps.
In a previous tutorial we talked about the notifications, and among other things, we also mentioned that the new Windows 10 Action Center includes a set of quick actions which you can use in an easy manner. In today's article we're going to focus on these quick actions and see what they do, how you can use them and how to customize them to your
How To Disable Quick Access In Windows 10
The Action Center in Windows 10 shows and logs various types of notifications, while also providing one-click access to different features with the Quick Action Buttons. If you don't use the Quick Action Buttons, though, you can easily hide them using a registry hack.
How to change the Quick Action/Toggle Buttons in Windows 10
0 comments:
Post a Comment