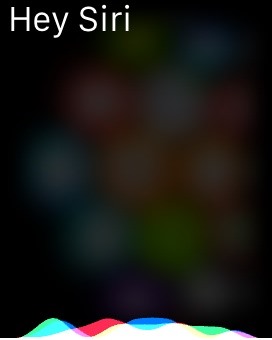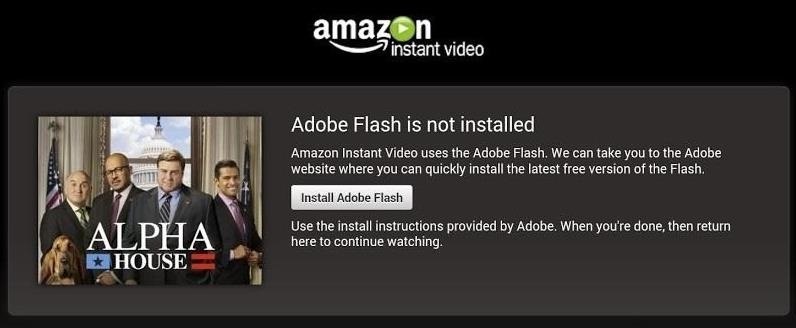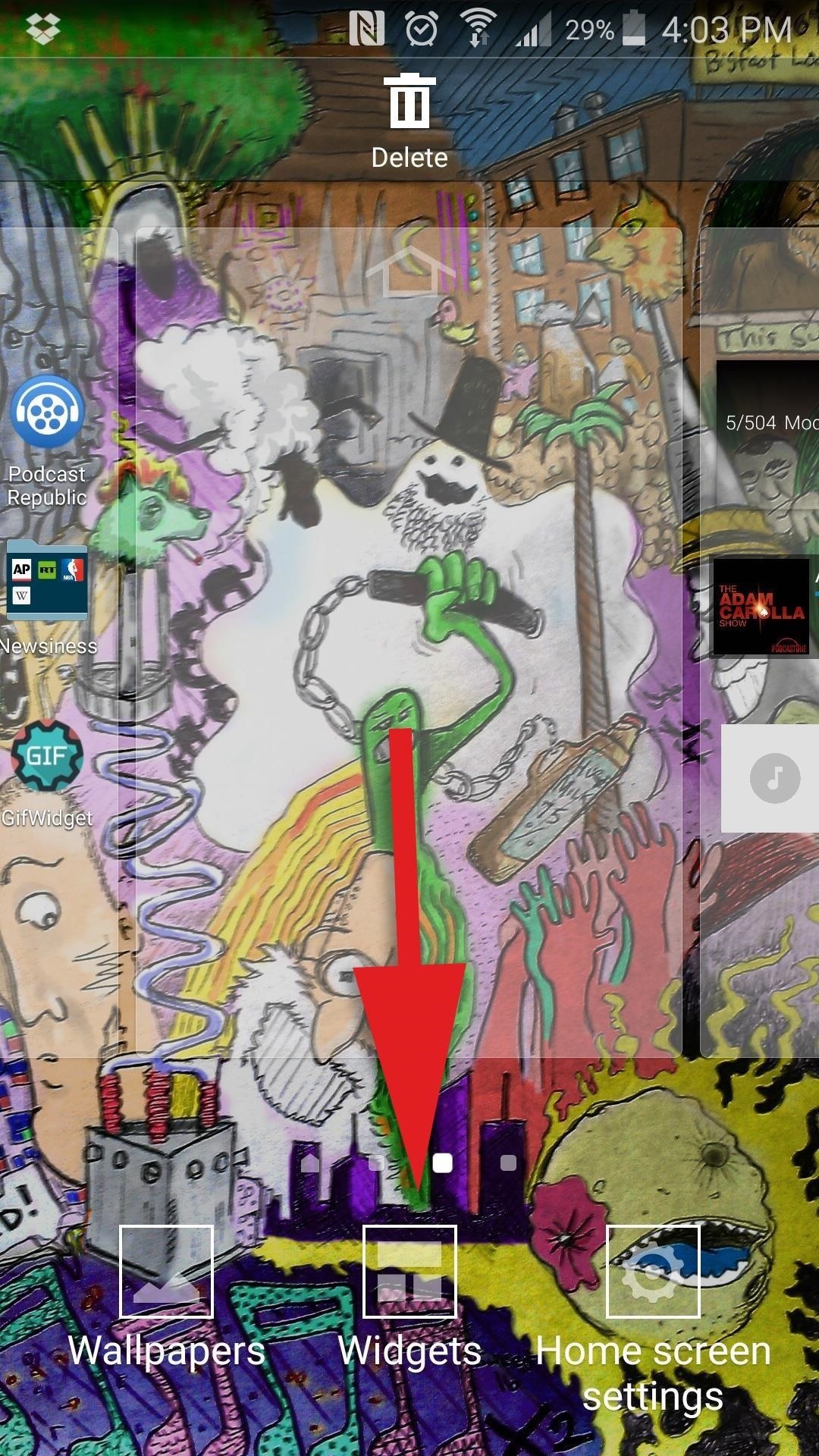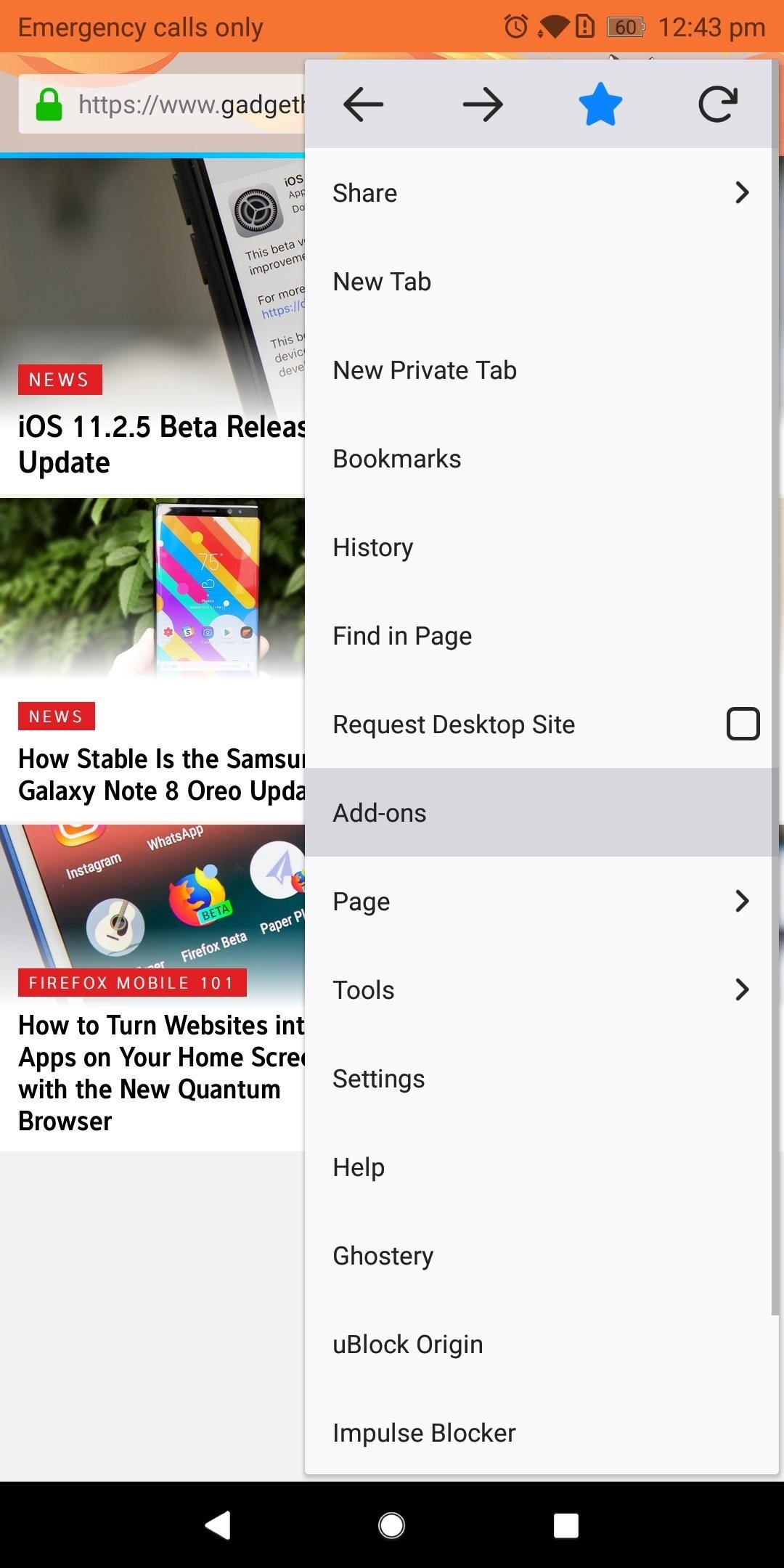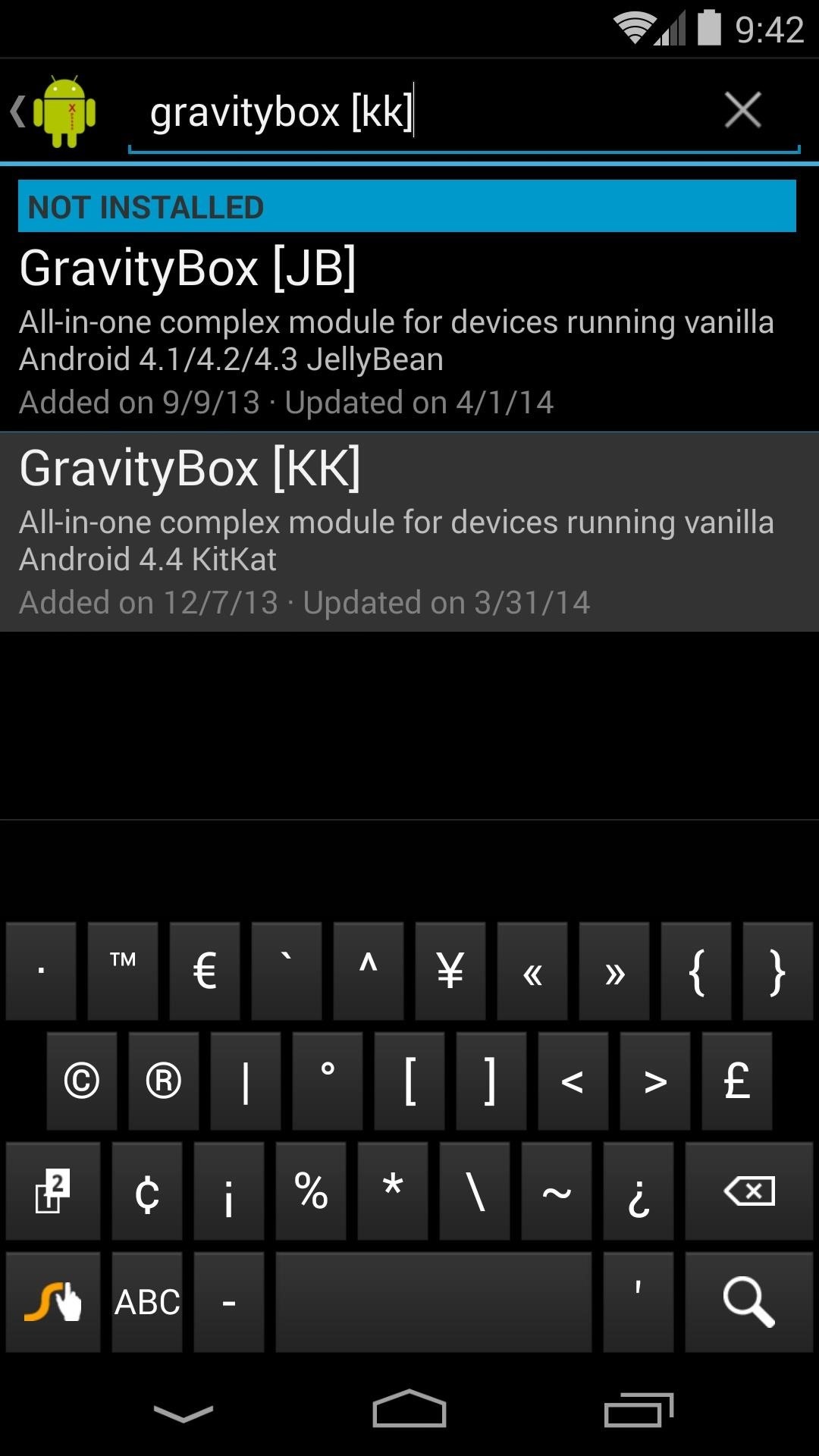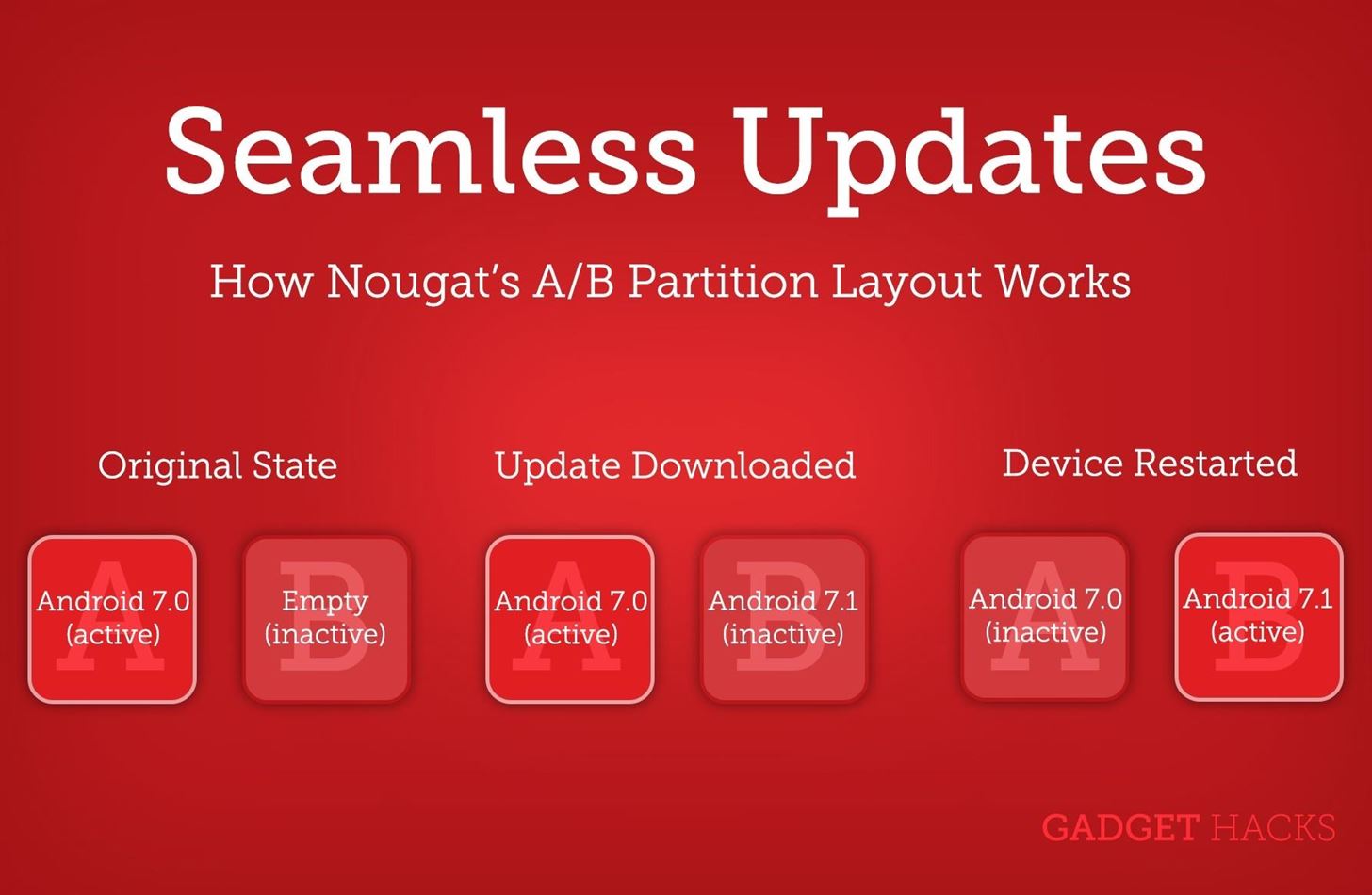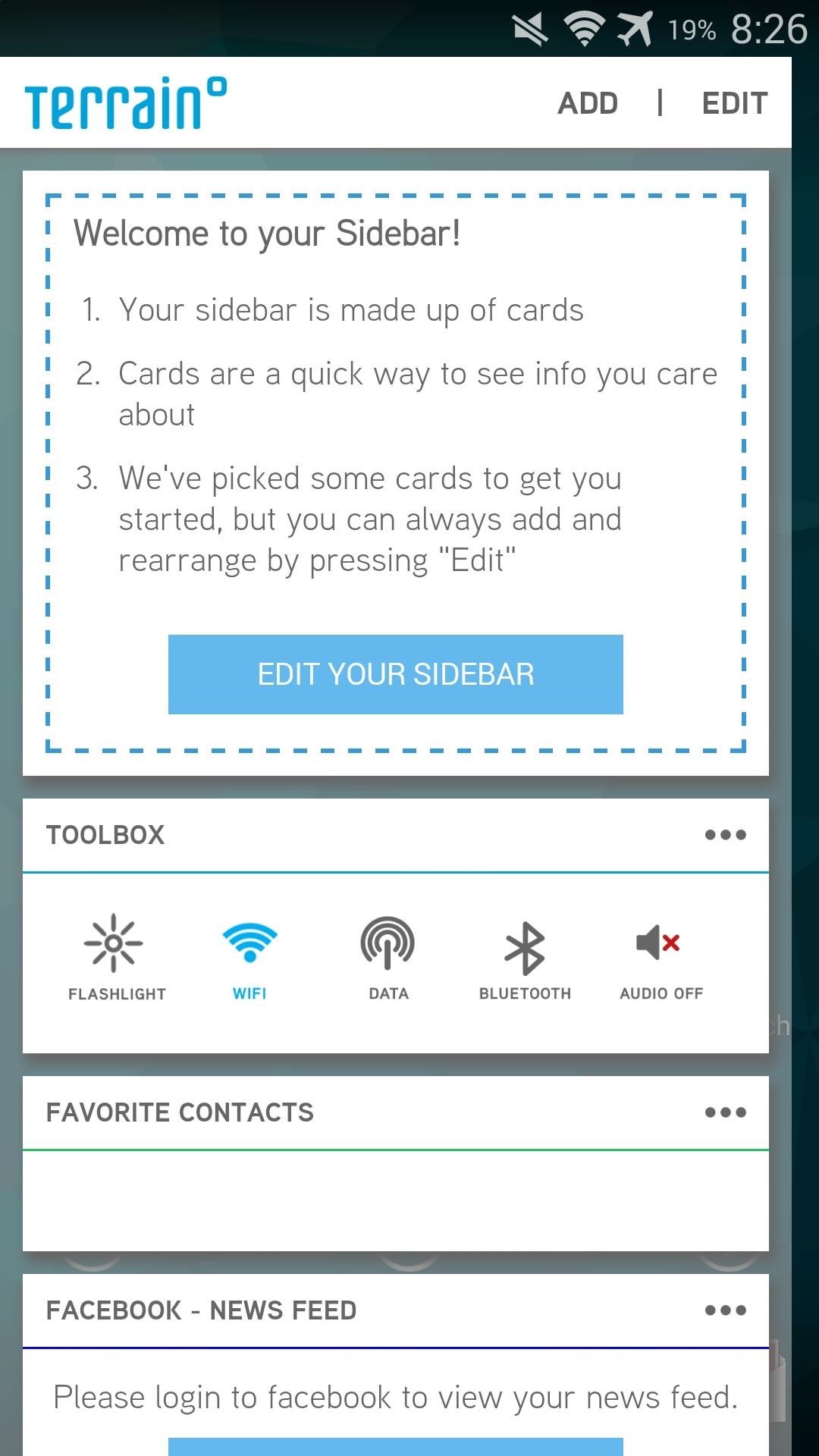Blog Archive
-
▼
2019
(750)
-
▼
October
(107)
- How To: Use Siri on Your Apple Watch
- How To: Play Flash Videos & Games on the Nexus...
- How To: Unlock Your iPhone's Secret Camera Level
- How To: Add GIFs to Your Android's Home Screen
- Firefox Mobile 101: Add New Functionality to Your ...
- How To: Send free text messages through Gmail
- How To: Install themes on your iPhone and iPod, al...
- How To: Set Your Internet Explorer Home Page
- How To: Make Incompatible Apps Work in Multi-Windo...
- How To: Get All the LG G2 Knock Knock Features on ...
- How To: Why Aren't More Manufacturers Using No...
- News: Samsung Releases Its New Terrain Home Launch...
- How To: Create a Bootable Install USB Drive of Mac...
- How To: Stream both pre-recorded and live TV on yo...
- How To: Create a photo album in Flickr, For Dummies
- How To: Download & Use YouTube TV Right NowEve...
- News: Rooters Beware, Google Will Soon Start Locki...
- How To: Build a Cheap Arduino Tachometer to Measur...
- How To: Open an ADB or Fastboot Command Window in ...
- How To: Use Your "Dead" Car Battery to P...
- How To: Sync Your Galaxy S3's Music with Any A...
- News: Nova Launcher Receives Updated Google Now Page
- How To: Secretly Save Snapchat Photos on Your Sams...
- How To: Close programs with the Task Manager on th...
- How To: Erase Data from Your iPad, iPhone, or iPod...
- How To: Uninstall a program from your Android phone
- How To: Use an iPhone as spy camera
- How To: Avoid "Scuffgate" and Other iPho...
- How To: Get Unlimited Trials of Popular Software (...
- How To: Fix a "Not Charging" problem on ...
- How To: Use Odin to Flash Samsung Galaxy Stock Fir...
- News: Galaxy S9+ Camera Beats Pixel 2 & iPhone...
- Gaming: The 10 Best Free Shooting Games for Androi...
- News: 5 Snapchat Lenses You Have to Try Out This W...
- How To: Add Floating Song Lyrics to Your Galaxy S4...
- How To: Install a custom ROM on a Motorola Droid 2...
- News: Apple Just Released the First Public Beta fo...
- How To: Your iPhone Will Automatically Add Events ...
- How To: Hack a Friendster account
- How To: Take and share photos on the Apple iPhone 3G
- How To: Hack Michigan's optical scanner voting...
- How To: 8 Great New Messages Features in iOS 11 fo...
- How To: The Super Simple Secret to Fixing Wonky GP...
- How To: Hide the Dock's Translucent Background...
- How To: Revert Back to the Classic Google Maps Ver...
- Instagram 101: How to Create a Custom Location on ...
- How To: Block YouTube Ads & Enable Background ...
- News: ZTE Axon 9 Specs, Pricing, Release Date &...
- How To: Customize Gmail's Swipe Actions So The...
- How To: The Flashlight That Finally Lets You Adjus...
- News: Facebook Testing 'Profile Picture Guard&...
- How To: Screencast directly from an iPhone or iPod...
- How To: Everything You Need to Disable on Your Gal...
- Nova Launcher 101: How to Enable Google Now Integr...
- How To: Add Formatting to Emails Using Your iPhone...
- How To: Selectively block friends in Facebook Chat
- How To: Do a free reverse cell phone lookup for ca...
- How To: Unlock the Bootloader on Your Pixel 3 or 3...
- 2018 Gift Guide: Must-Have Smartphone Accessories ...
- How To: Change the Color of Android's Clock Wi...
- How To: Use the home button shortcut on an Apple i...
- How To: Get the Galaxy S4's Polaris Office 5 t...
- How To: Unlock the Hidden "Notification Histo...
- How To: Add a Power Menu to Your iPhone for Quick ...
- How To: Run and dual boot Android 2.2.1 on an iPho...
- How To: View pictures on your Apple iPad with the ...
- News: Everything You Need to Know About the New On...
- News: Brain-Computer Interface Gives New Meaning t...
- How To: Get Apple's RSS Visualizer Back as a S...
- How To: Face Ended Your Call? Lock Your iPhone Dur...
- How To: The Absolute Fastest Way to Take Photos on...
- How To: Will Apple's $29 Battery Replacement A...
- Instagram 101: How to View All the Posts You'v...
- News: An In-Depth Visual Look at Android 5.0 "...
- How To: Wake Up to Spoken Calendar Events & We...
- How To: Laplock Protects Your MacBook from Thieves...
- How To: Play 'The Sims Mobile' on Your iPh...
- How To: Use the web browser and set custom rington...
- How To: Hack WPA wireless networks for beginners o...
- Mario Live Wallpaper: Classic Side-Scrolling Actio...
- How To: Get Nintendo's Fire Emblem Heroes Game...
- Netflix 101: How to Change the Size, Font & Co...
- How To: Install WhatsApp on a Kindle Fire HDX or O...
- How To: Hack your electricity meter
- How To: Use a home computer as a wireless adapter ...
- How To: Download SoundCloud Tracks for Offline Pla...
- How To: Install Snapchat on a Nexus 7 or Any Other...
- How To: 3 Logical Explanations for Google's Pi...
- How To: Forward Yahoo! Mail email to Gmail for free
- How To: Send SMS text messages to search Google on...
- How To: Text words with double letters using Swype
- How To: Change the live wallpaper background image...
- Android Basics: How to Unlock Your Phone with Your...
- How To: Debunk the popcorn with a cellphone hack
- News: Google's Pixel Sales Have Already Surpas...
- How To: Set up app shortcuts on your Android cell ...
- How To: Find & Use Yelp Deals on Your Phone to...
- How To: Get a Floating Video Window While Multitas...
- News: Apple Just Released iOS 12.1 Developer Beta ...
- News: New Messages Bug Lets a Single Link Freeze &...
-
▼
October
(107)