How To: Hide the Dock's Translucent Background on Your iPhone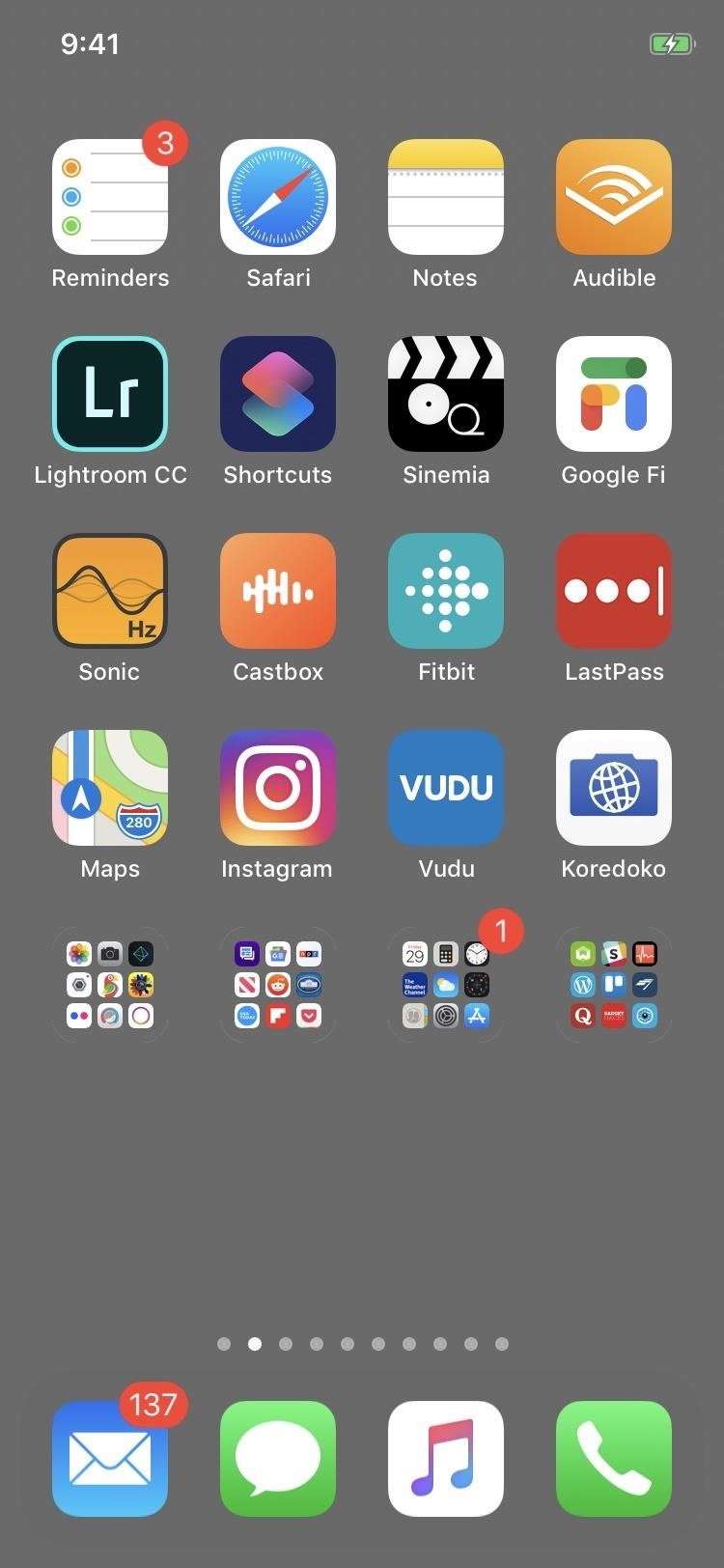
The idea of a dock on any smartphone, be it iPhone or Android, is a fantastic invention. It allows you to stay grounded with a core group of apps that you frequently use. However, sometimes that dock can feel like an obstruction in the face of style — but there's a trick to hiding that translucency behind those core apps at the bottom of your iPhone without jailbreaking.To hide your dock's translucent ribbon-like background, we'll be enlisting the help of some special wallpapers by Hideaki Nakatani that are designed in such a way to mask the dock's background entirely. Some of the designs include a thick colored line at the bottom of each wallpaper, and these lines trick the translucent dock layer into becoming a transparent one. But that's not how all of them work.For the ones with lines, the line's color in each wallpaper varies depending on the color of the wallpaper in general, especially near the bottom where the dock is. So it's tough to come up with custom, unique wallpaper designs yourself to hide the dock and remove the obvious separation between home screen apps and dock apps. That's why it's easier to use Nakatani's specially designed ones.Don't Miss: These iPhone Wallpapers Can Completely Hide the Notch Keep in mind that you'll need to find the wallpapers that correspond with your specific iPhone. For example, you can't use an iPhone X wallpaper on your iPhone 7, but Nakatani's site has options for each wallpaper for all iPhones. Additionally, you'll need to be on the right iOS version. Many of his dock-hiding wallpapers work on iOS 11 or iOS 12, while some only work on iOS 12 and up, but Nakatani's site also has older wallpapers from previous versions of iOS available to download and use.
Step 1: Find the Wallpaper You WantFirst, visit Nakatani's site, called Mysterious iPhone Wallpaper, to find and choose the color wallpaper that you want. There are whole white backgrounds, tie-dye-like colors, pastels, and more. Some of them make the dock's background invisible while others just make it hardly noticeable. We've added a few of our favorite no-dock wallpapers right below for easy access.If using Nakatani's site, make sure to select the wallpaper that corresponds to your iPhone model. So, for example, say you have an iPhone 8 Plus — then you'd tap the button that says "[8P/7P/6P]." The "P" corresponds with "Plus." Also, on the page that the wallpapers appear on, make sure the iOS version corresponds with whatever iOS version you have installed on your iPhone. Furthermore, note whether "Reduce Transparency" needs to be enabled or disabled since you'll need to know that later.Not all of the wallpapers will look like the examples below with the gray perimeter where the dock would be, as you'll see in the other steps below, where I used a different type of wallpaper.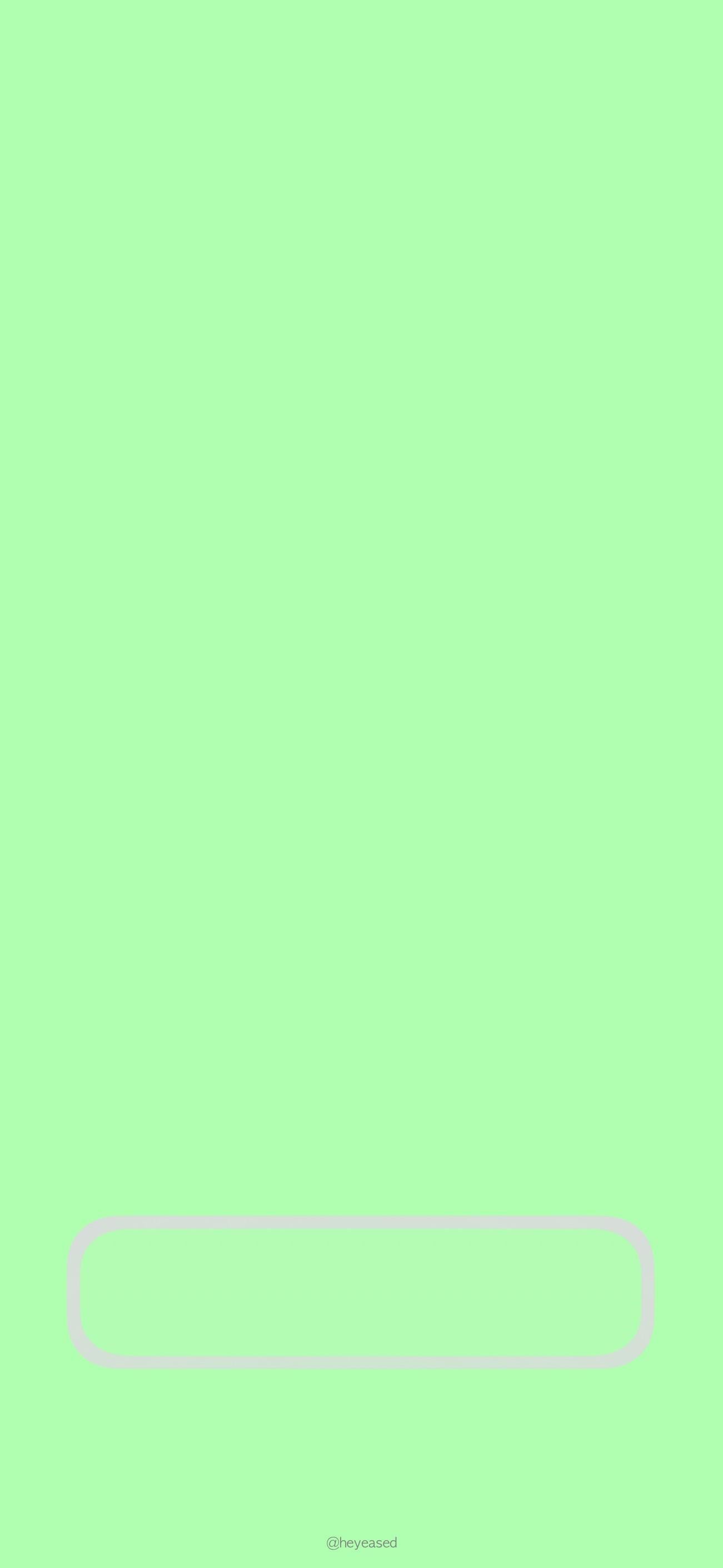
Examples: iPhone X, XS, XS Max & XR Only Images by Hideaki Nakatani/Mysterious iPhone Wallpaper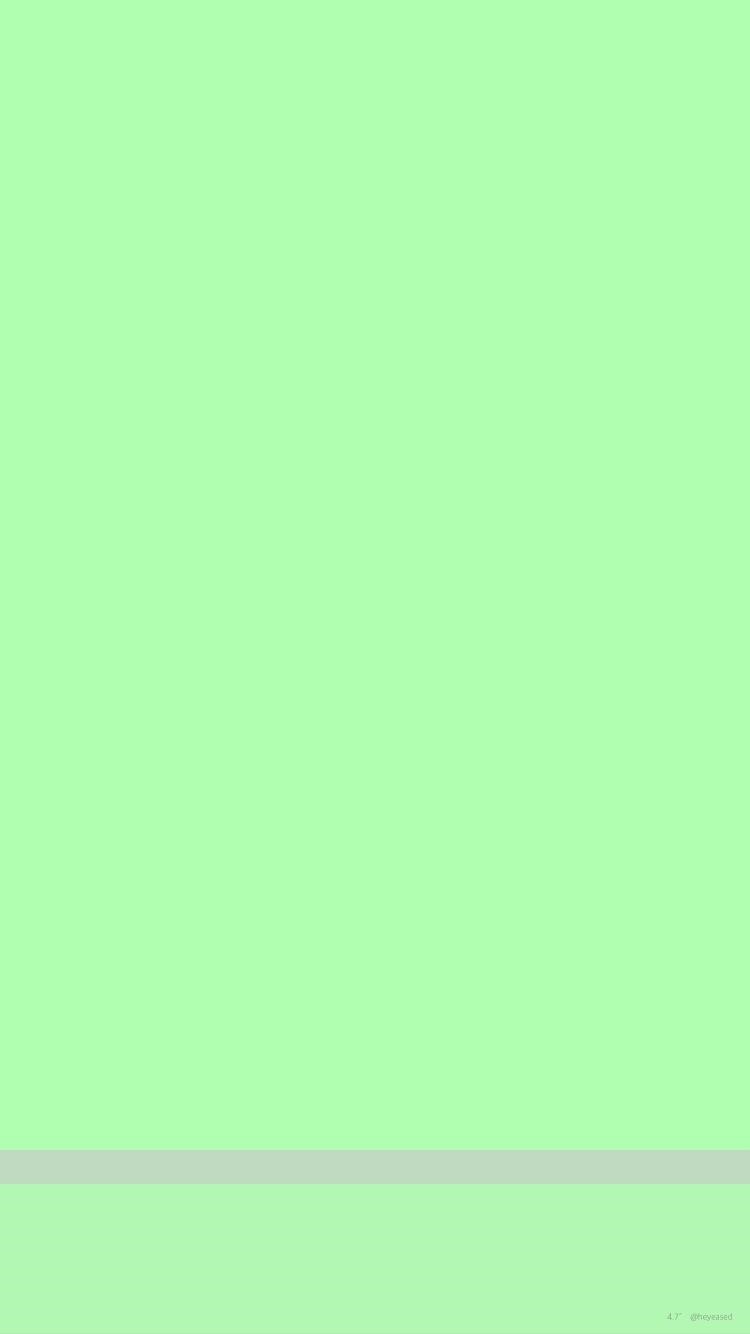
Examples: iPhone 6, 7 & 8 Only Images by Hideaki Nakatani/Mysterious iPhone Wallpaper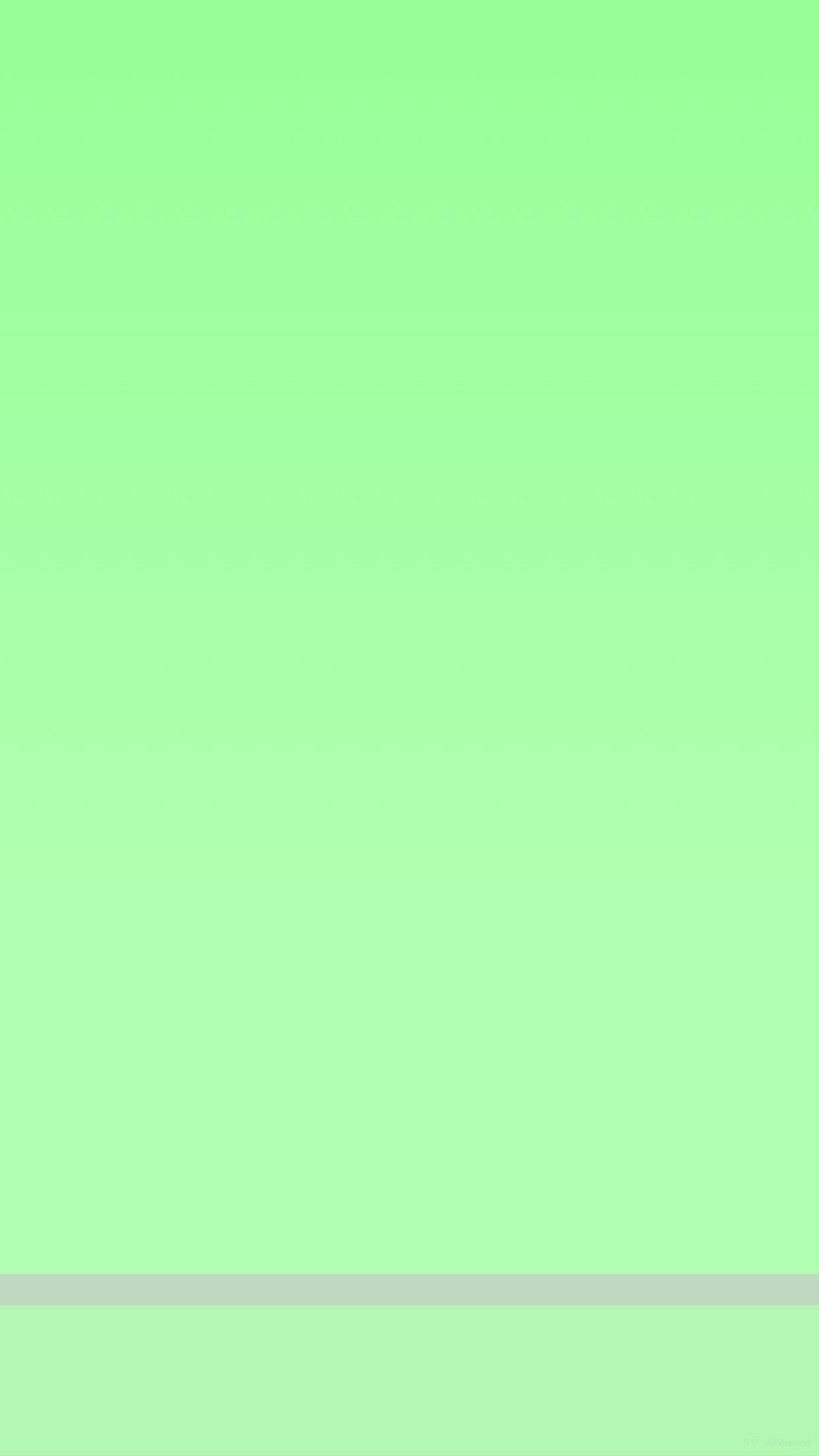
Examples: iPhone 6 Plus, 7 Plus & 8 Plus Only Images by Hideaki Nakatani/Mysterious iPhone Wallpaper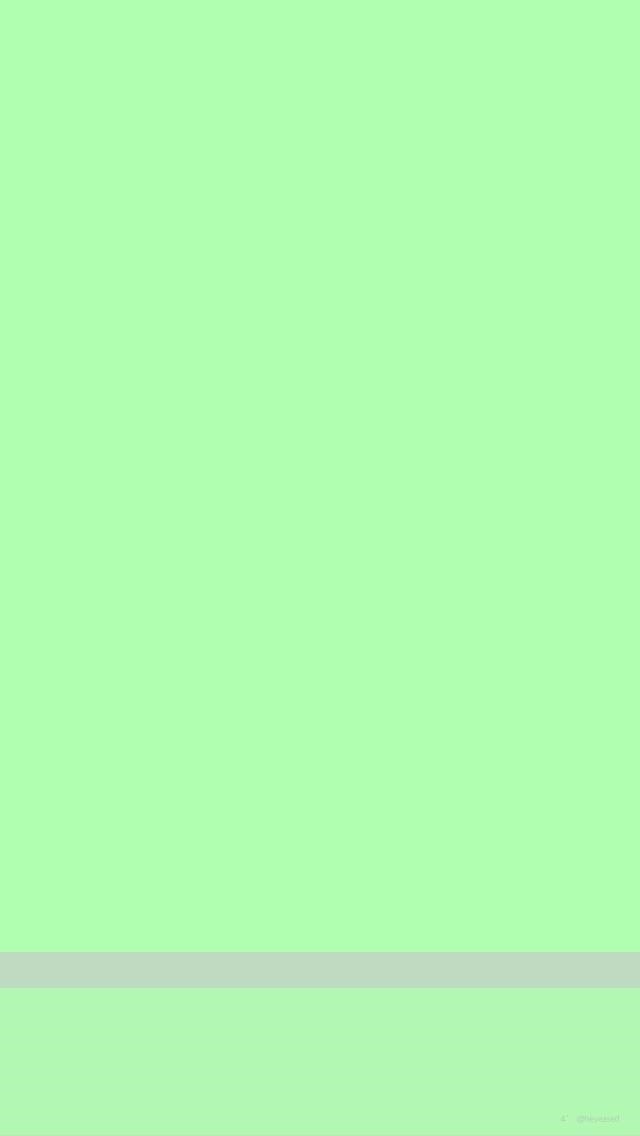
Examples: iPhone 5S & SE Only Images by Hideaki Nakatani/Mysterious iPhone Wallpaper
Step 2: Download the Wallpaper to Your iPhoneOnce you found a wallpaper that you like, whether from Nakatani's site or from the galleries above, tap on the image to view the .png or .jpg file directly in your browser, then tap the Action (share) button, followed by "Save Image." Alternatively, you can tap-and-hold gently on the image, then choose "Save Image."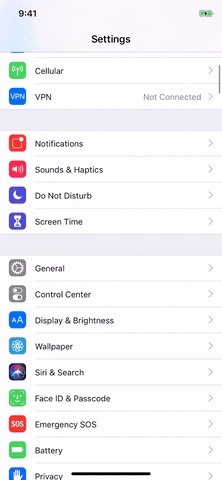
Step 3: Set the Picture as Your WallpaperAfter saving your chosen wallpaper to your iPhone, you'll just set it as your home screen wallpaper either from the Photos app or the Settings app. However, before doing so, make sure to consult the page on Nakatani's website for the type of wallpaper to see if "Reduce Transparency" needs to be off or on, then make sure it's adjusted as so in your settings.Now, to set a wallpaper from the Photos app, find the wallpaper that you downloaded, and open it. Hit the Action (share) button in the options menu, then choose "Use as Wallpaper" from the row of action extensions. From here, make sure "Still" is preselected, then tap "Set," followed by "Set Home Screen." That's it. Alternatively, you can do it from the Settings app by choosing "Wallpaper," then "Choose a New Wallpaper." Select the "Camera Roll" album, then the picture you downloaded, and make sure "Still" is preselected. Next, tap "Set," and select "Set Home Screen."Note: If you have "Reduce Motion" enabled (it's disabled by default), you'll only be able to choose a still image, so it's a little easier since it should already be zoomed out all the way to the appropriate spot. It can be near impossible to try to zoom to the right spot yourself otherwise.Don't Miss: How to Get Apple's Live Fish Wallpapers Back on Your iPhoneFollow Gadget Hacks on Pinterest, Reddit, Twitter, YouTube, and Flipboard Sign up for Gadget Hacks' daily newsletter or weekly Android and iOS updates Follow WonderHowTo on Facebook, Twitter, Pinterest, and Flipboard
Cover image, screenshots, and GIFs by Brian Lang/Gadget Hacks
How to Get Floating Chat Head Notifications for All Apps
Want to display your mobile device's videos and photos on a television? We demonstrate the best ways to connect your iPhone or iPad to a TV and mirror its screen output, including AirPlay and adapters
Find out why Close. Google Nexus 7 Tips - Basics: #51 No, my Nexus 7 is not a Camera! detects your android device as a hard drive and not as a camera. to help you get the most out of your
How to Get the Most Out of the Galaxy S8's Display
A message with a large attachment will take a long time to upload and download and may block other operations while it is being handled. In general, it is best to minimize the size of your attachment(s). If that is not possible, you can upload attachments to an external storage service rather than attaching them to messages.
"Attachment size exceeds the allowable limit" error when you
The following steps will show you how to make an Automator workflow that you can save on your Desktop or in your Applications folder. You can drag and drop batches of images directly on it, and it will output the resized images in a folder on your desktop.
How to RESIZE IMAGES??? | Page 2 | MacRumors Forums
With Kinect, use your voice to explore your favorite sites with ease on the biggest screen in the house. You can even use Xbox SmartGlass on your phone or tablet to type and control your experience. Discover the entertainment you love. Learn how to set up, use, and troubleshoot the Internet Explorer app on your Xbox 360 console.
how to get internet browser on your xbox 360 - YouTube
How To: Keep Your Samsung Galaxy S3's Screen Awake Whenever You Want (Or Just for Certain Apps) How To: Liven Up Your Samsung Galaxy S3's Home Screen with Custom 3D Panoramic Wallpapers How To: Get Samsung's Battery-Saving Grayscale Mode on Your Android
How to Get Samsung Galaxy S10 Wallpapers on Your iPhone
Remove Or Hide iOS 10 App Icon Labels From Home Screen Without Jailbreak, Here's How By Paul Morris | November 25th, 2016 Here's a trick that allows you to remove or hide app icon labels from the iOS 10 Dock and Home screen without jailbreak to achieve a more minimalistic look on an iPhone or iPad.
How to Remove Folder Names on Your iPhone Without
Jeri explains how to make a IR detection device with by quenching ZnS:CU glow powder and how to measure temperature with thermally quenched phosphors.
How to Measure temperatures « Science Experiments :: WonderHowTo
YouTube is now offering free to watch movies. They have ads, of course and they are geographically limited however, if you can access the movies page, you can watch free movies on YouTube. At present there are 400 titles that are available for free though any movie that you'd call 'popular' is going to be old.
How To Watch Full-Length Movies on YouTube for Free - But Not
Drag and Drop on the iPhone While Drag and Drop was primarily built for the iPad, there are a limited number of Drag and Drop features that also work on the iPhone. iOS 13 Will Turn Your
Drag & Drop Photos on Your iPhone in iOS 11 - Tech Viral
Multitasking in iOS 11 on iPad, Drag & Drop, App Switcher, Split view, Slide Over Split Screen on iPad Not Working in iOS 11, iPad Mini, Pro, iPad Air: Here's Fix How to Use Drag and Drop in iOS 11 on iPhone
How to Drag & Drop Photos on Your iPhone in iOS 11 « iOS
The essential Samsung Gear apps will be working fine on new wearable, such as fitness apps S Health, SmartThings, Samsung Flow, Samsung Pay and other Samsung apps. The Galaxy App Store has some must have apps in the library that you may use daily. Those are fitness apps, music, news reading, watch faces and taxi calling apps.
Galaxy Store | Apps - The Official Samsung Galaxy Site
0 comments:
Post a Comment