How To: Customize Gmail's Swipe Actions So They're Not Just 'Delete' & 'Archive'
For a while, Gmail only had one swipe gesture, and it could only perform one of two actions: Archive or Delete. Not that it wasn't useful — you could eliminate most spam emails in a matter of seconds by swiping left or right on any email in your inbox. But now, Google has finally added more custom actions to its swipe gestures.With the latest Gmail update, you can now customize the swiping options. Not only can you choose from four new options, but you can also choose a different action for swiping left or right. While I personally prefer having both swipes set to delete emails, I am one of a billion Gmail users. Many Gmail users have different preferences, and for the first time, they have tools to address them.Don't Miss: More Tips & Tricks for Using the Gmail App on Android
Step 1: Install the Latest Version of GmailTo access customizable swipe gestures, you'll need to update your Gmail app to at least version 8.5.20. The update is rolling out on the Play Store now, so you can use the link below to install it if you haven't already done so. If you're not sure, you can check which version you're on by heading to Settings –> Apps and choosing Gmail. On the second line below "App Details" is the version number.Install the latest version of Gmail from the Google Play Store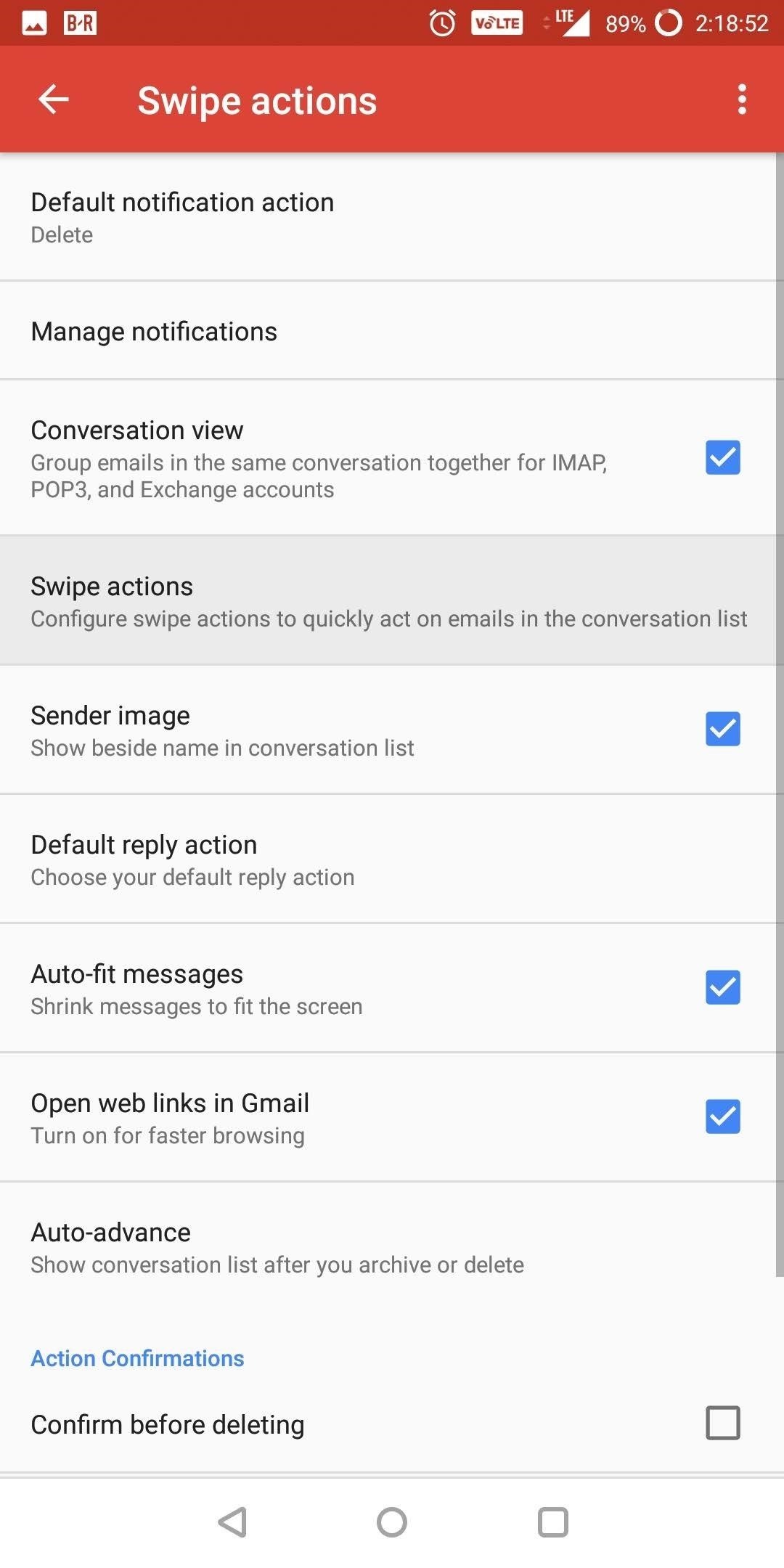
Step 2: Customize Your SwipesWith the latest version installed, open Gmail and tap the hamburger icon in the upper-left corner of your display. Choose "Settings" then select "General settings." From there, select "Swipe actions," which will present you with a new page where you can customize each swipe. Select "Change" (located in the upper-right corner of each swipe) for whichever swipe you wish to modify first, bringing up a pop-menu with the new options. Besides "Archive" and "Delete," you can now "Mark as read/unread," "Move to," and "Snooze." "Mark as read/unread" will change the email to whatever option it currently isn't. Therefore, a read message will become unread and an unread message will become read. "Move to" will prompt you with a popup with all your current folders to quickly move the email. The list of folders includes not only those created by Google (such as Promotions, and Updates) but any personal folder you create as well. The status of the email (whether read or unread) will remain the same, so only its location will transfer. "Snooze" will remove the email from your inbox and allow it to resurface later. You can have the email resurface later that day, the next day, the next week, or whatever date and time best suits you. However, if need to read the message beforehand, you can perform a search which will locate the email. With the new options, Google is fulfilling the needs of a higher percentage of its users. No longer are we limited to only "Archive" and "Delete," which isn't ideal for everyone. Instead, several more tools are now only a swipe away.Don't Miss: How to Use Priority Inbox to Filter Out Clutter in GmailFollow Gadget Hacks on Facebook, Twitter, YouTube, and Flipboard Follow WonderHowTo on Facebook, Twitter, Pinterest, and Flipboard
Cover image and screenshots by Jon Knight/Gadget Hacks
Instead of just archive and delete, you can move, archive, mark, or snooze your messages with simple gestures. Here's how to customize Gmail swipe actions on iPhone. Customize Gmail swipe actions. Open the Gmail app on your iPhone and then follow these steps to customize your swipe actions. 1) Tap the button on the top left to open the side menu.
Change Gmail Default Swipe Action From Archive To Delete
The left and right swipe action in Gmail for Android, by default, is "Archive." If you wish, you can customize it and here is how:angle-right Open Gmail app.angle-rightTap Hamburger icon (three vertical lines) at the top.
How to Set Swiping to Delete or Archive Gmail on iPhone
With archiving set as the action for discarding mail, you can still delete from the archiving button but not by swiping; you have to select More > Move Message and then select Trash. Tap Account at the top of the screen or swipe in from the left edge of the screen to return to the previous screen.
How To Set Swipe Gestures in the Gmail App - ccm.net
The latest version of Gmail's Android app lets you customize what swiping does. To get started tap your profile picture at top-left and scroll down to Settings. Go to General Settings > Swipe Actions and you can define a variety of actions: Archive, Delete, Mark as read/unread, Move to, Snooze, and None. It's a long needed bit of
How to Customize Swipe Actions in Gmail for Android
According to Google, customizable swipe actions are rolling out to all users starting today. It is not yet live on devices that we checked, and its unclear whether this will be a server-side
3 Tips to Get to Inbox Zero Faster in Gmail « Android
So, You Need To Manually Change It. Gmail App Also Has Swipe Action Feature. When You Swipe To An Email Message, It Will Be Archive. But Archive Does Not Let Your Message Delete. By Default Swipe Action Set To Archive. Most Users Want To Change This Swipe Action From Archive To Delete.
How to Customize What Gmail's Swipe Gestures Do
How to customize Gmail swipe actions - TechRepublic
The Gmail app is already one of the best mobile email clients on the market. With the newly-added ability to customize the swipe actions, it's even better. The Gmail app continues to evolve in
How to customize Gmail swipe actions on iPhone
This guide will explain how to customize your default swipe gestures in the Gmail app. Users can use these options to either archive or delete emails with ease. Customize Swipe Gestures in the Gmail App By default, the Gmail app allows you to rapidly archive or delete messages by swiping your finger left or right over an email.
Gmail for iOS adding custom swipe actions to delete, snooze
#3. Customize Swipe Gestures. Swipe gestures are both easy to use and easy to implement. While you're in your inbox, swipe left or right on a message and you'll either archive or delete the email. By default, Gmail will archive the email. However, by heading to the link below, you can learn how to change it to delete.
How to delete, not archive, Gmail messages on iPhone | Expert
When you add a Gmail account to your iPhone or iPad, you'll have noticed that there's no delete option when you swipe from right to left on a message, only an Archive.
0 comments:
Post a Comment