YouTube 101: How to Manage Your Search History & Clear Watched Videos
Yeah, yeah, yeah. Get your mind out of the gutter. Search histories can and should be managed. Many folks are uncomfortable knowing that every video they click and every phrase they search is being recorded and saved, and YouTube is no exception.Sure, sometimes, it can be helpful to go to a recent search. But other times, you don't want your entire YouTube search history visible to you and anyone around you. No one needs to know you spent three hours looking at videos of spiders fighting wasps — yes, that's a thing. So let's look at a few ways to clear items from YouTube's search and watch history using your iPhone or Android device.Don't Miss: YouTube 101: Is YouTube Red Worth It?
Deleting YouTube's Watch HistoryThis first section will show you how to remove videos from your YouTube watch history — either one at a time or in bulk. We'll also cover a way to prevent YouTube from recording your watch history in the future.If you're looking to clear your YouTube search history, we'll cover that in a separate section below.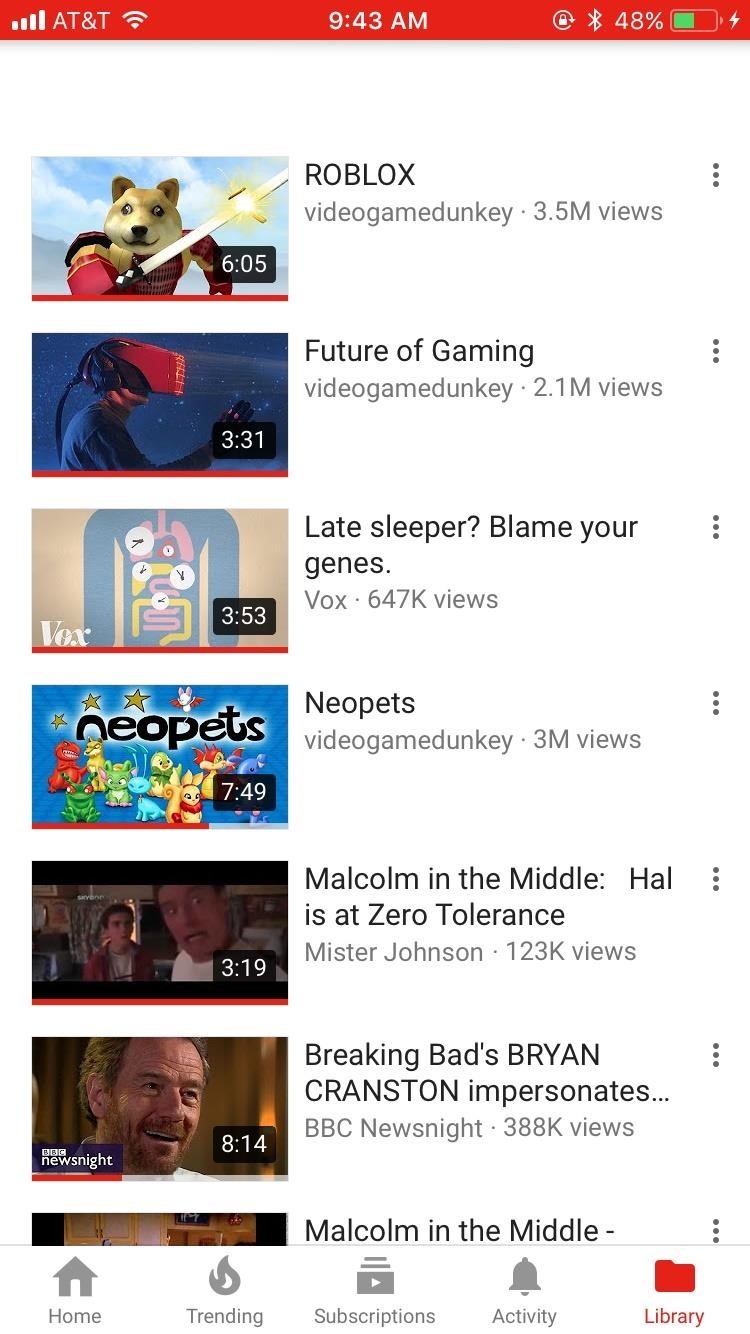
Method 1: Clear Watched Videos IndividuallyThis first method will let you remove individual videos from your YouTube account's watch history. To start, open the YouTube app, then head to the Library tab on iOS or the Account tab on Android. From there, select "History."Next, just scroll through your watch history until you find a video you would like to remove. When you do, tap the three-dot menu button on the side of the video, then select "Remove from Watch history" to remove the video.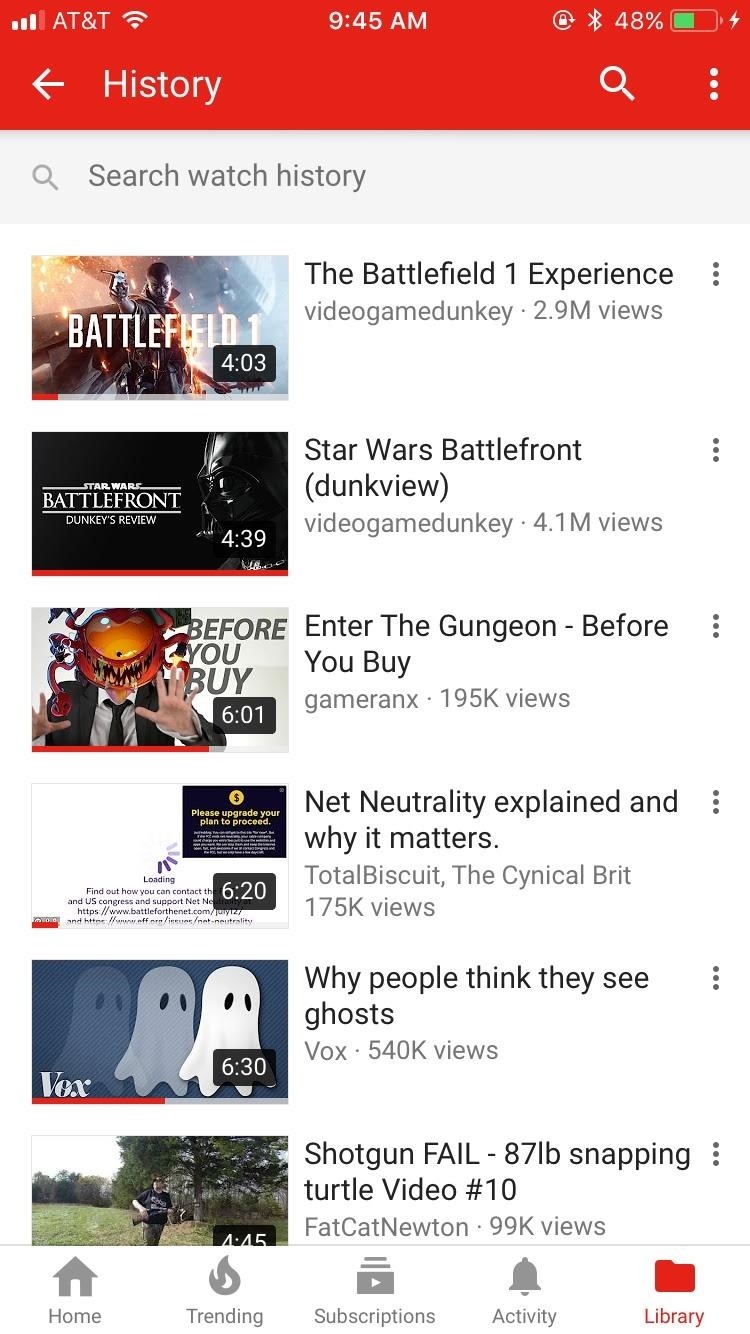
Method 2: Delete Your Entire Watch HistoryAlternatively, you can delete every video from your watch history. For this method, start by heading to the Library tab on iOS or the Account tab on Android. Next, tap the menu button in the top-right corner, then select "Clear watch history."If you'd like, you can take things a step further by tapping the menu button on the History page again, then selecting "Pause watch history." This will prevent videos that you watch in the future from being saved in your watch history. If these options don't show up for you, there's another way to clear and pause YouTube's watch history. For iOS users, tap your profile icon in the top-right corner of YouTube's main menu, then select "Settings." On Android, head to the Account tab and select "History," then tap the menu button in the top-right corner and choose "Settings."From here, scroll down to the Privacy section on iOS or tap "History & privacy" on Android. At this point, you can tap "Clear watch history" to remove all existing videos from your wach history, and you can enable the "Pause watch history" option to prevent YouTube from saving logs of the videos you watch in the future.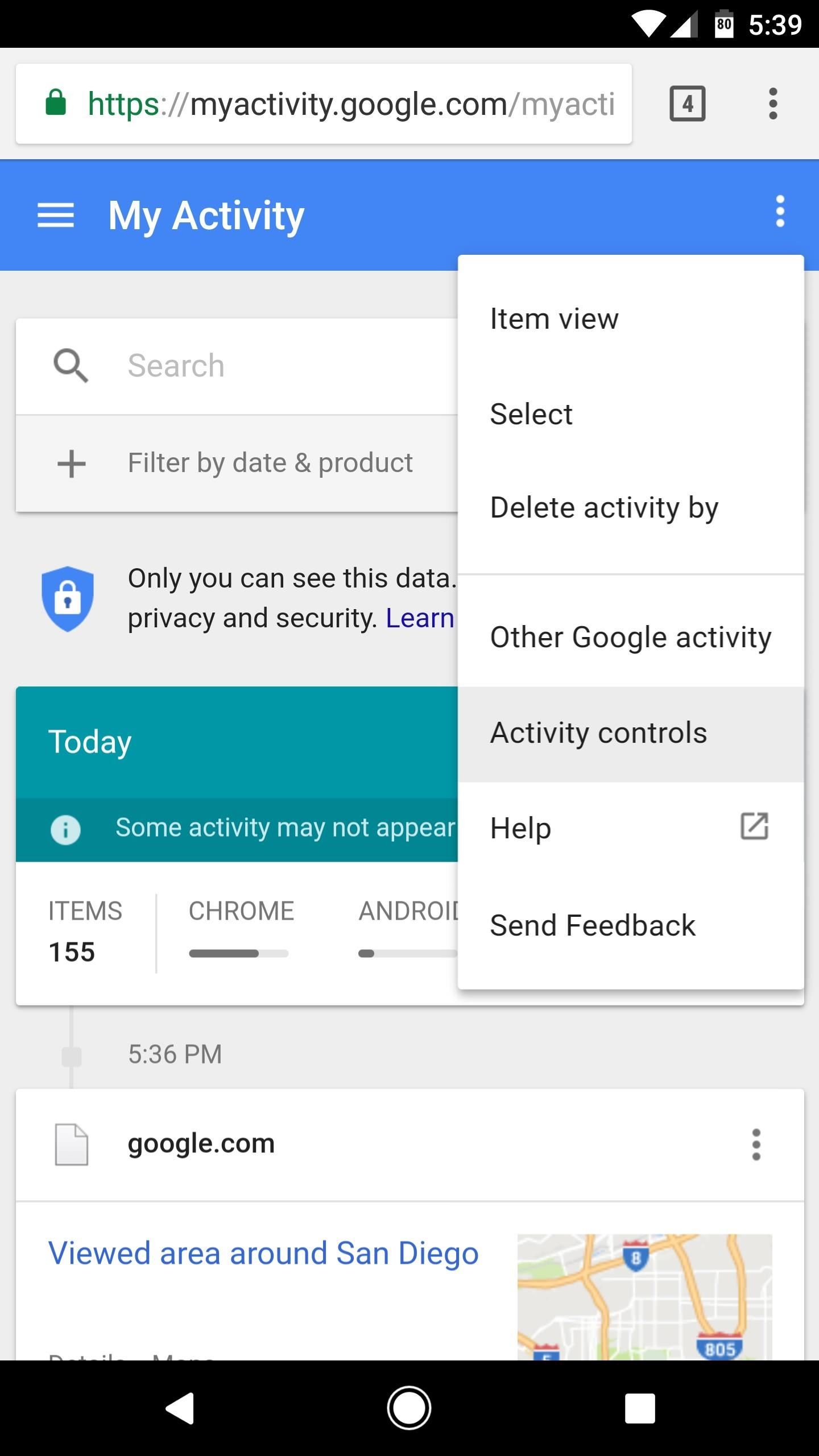
Method 3: Clear & Pause YouTube Watch History from GoogleOne of the pluses of your YouTube account being the same as your Google account is that their histories are linked. What you search and watch on YouTube ends up on your Google history as well. So, naturally, you can find that information in your Google settings.To use this method, head to Google's My Activity page, then log in with the same account you use for YouTube. From there, tap the menu button in the top-right corner of the page, then select "Activity controls."Next, scroll down and find the "YouTube Watch History" card. If you'd like, you can prevent YouTube from recording your watch history by disabling the switch next to "YouTube Watch History," though note that this only applies to videos you watch from here out. If you'd like to delete previously watched videos from your YouTube history, tap the "Manage Activity" button on the YouTube Watch History card. From here, you can delete individual history items by tapping the three-dot menu button next to them, then choosing "Delete." Alternatively, you can delete your entire YouTube watch history from this same page. To do that, tap the three-dot menu button at the top of the page, then choose "Delete activity by." On the next screen, tap the drop-down menu underneath Delete by date, then choose "All time." When you're done there, tap "Delete" to remove all videos from YouTube's watch history. Don't Miss: YouTube 101: How to Upload Videos from Your Phone
Deleting YouTube Search HistoryNext, we'll cover all of the methods for deleting search history on YouTube. This should be particularly helpful if you have any embarrassing queries that you don't want other people to see.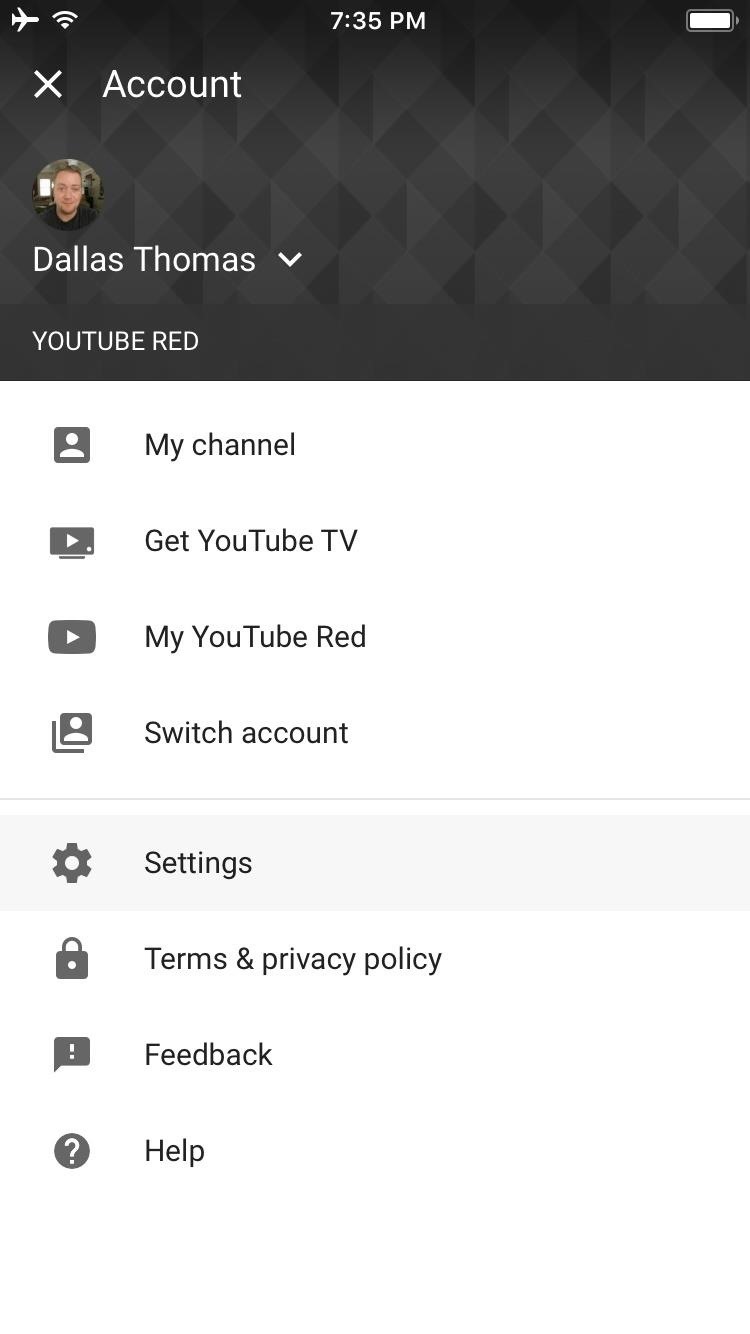
Method 1: Clear Search History in the YouTube AppTo clear your search history, start by opening the YouTube app. From there, if you're using an iPhone, tap your profile icon in the top-right corner, then select "Settings." If you're using an Android device, head to the Account tab, then tap "History," and on the following screen, hit the three-dot menu button and choose "Settings." Next, scroll down to the Privacy section if you're using an iPhone, or select "History & privacy" if you're on Android. From here, just tap "Clear search history" to remove all traces of searches you've previously performed on YouTube. While you're in here, you can also enable the "Pause search history" setting to prevent YouTube from saving future searches.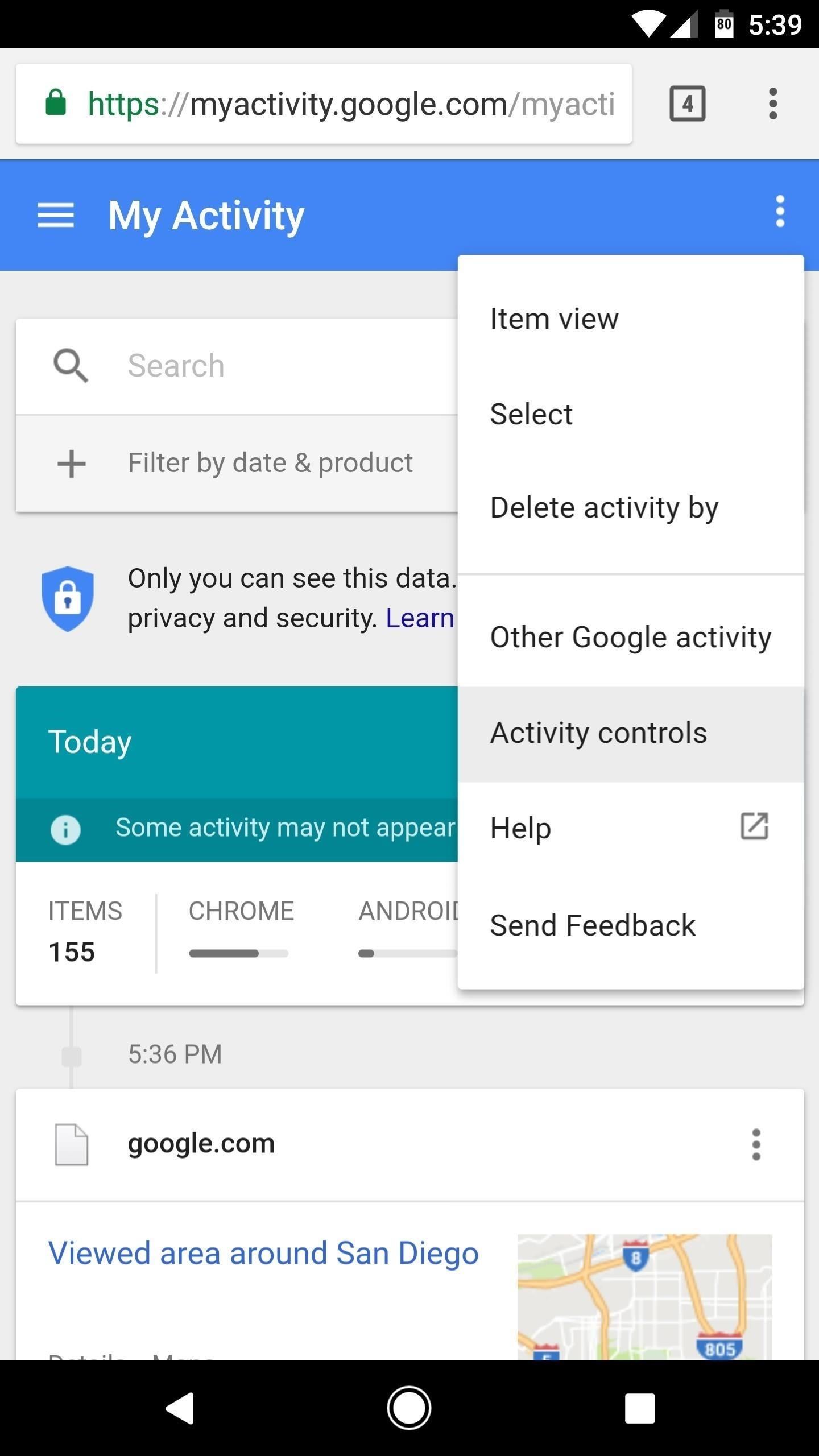
Method 2: Clear YouTube Search History from GoogleJust like with your watch history, you can also clear YouTube's search history from your Google account settings page. To use this method, start by heading to Google's My Activity site, then make sure to log in with the same account credentials you use with YouTube.From there, tap the three-dot menu icon at the top of the page, then select "Activity controls." Scroll down on the next page and find the "YouTube Search History" card. From here, you can toggle the switch to pause YouTube's search history feature, which will prevent future searches from being saved. But to remove your existing search history, tap the "Manage Activity" button. From here, you can delete individual search history items by tapping the menu button next to them and choosing "Delete." If you'd like to delete your entire YouTube search history, though, tap the menu button in the top-right corner of the page, then choose "Delete activity by." After that, tap the drop-down menu beneath Delete by date, then select "All Time." When you're done there, just tap "Delete" to erase your YouTube search history. Now that you have a handle on your search history, you can feel free to browse to your liking without the fear that other people will see your search and your watch history. Don't worry — watch as many Nickelback music videos as you'd like. Nobody will ever have to know.Don't Miss: All of Our YouTube 101 TutorialsFollow Gadget Hacks on Facebook, Twitter, Google+, YouTube, and Instagram Follow WonderHowTo on Facebook, Twitter, Pinterest, and Google+
Cover image and screenshots by Jake Peterson/Gadget Hacks
If you want to get a sneak peek into what Mac OS X 10.10 has to offer, this summer Apple is running a Beta preview for the public—not just for developers—that you can download and install on your Mac.
OS X El Capitan beta: What you need to know | Macworld
Discuss: How to add Google Now reminders using your desktop browser Sign in to comment. Be respectful, keep it civil and stay on topic. We delete comments that violate our policy, which we
How To Create Google Now Reminders From Desktop
How To: Use Scare Tactics to Increase Your Productivity & Accomplish More How To: Increase your work productivity How To: Group and Organize Your Start Screen Tiles in Windows 8 How To: Weightlifting Can Improve Your Memory, but Lazy People Can Do These 5 Things Instead
PDF Tips, Tricks, F˜ameworks & Apps For Building A Better Daily
Subscribe to Gadget Hack
How to Turn Your Smartphone Into the Ultimate Spy Tool
OnePlus 5T comes with many new features and improvements as compared to the OnePlus 5. Some of the top features of OnePlus 5T are Face Unlock, Gaming Mode, Parallel Apps, Gesture Support and
OnePlus 5T launched at Rs 32,999, comes with Face Unlock
In this video, I'll teach you How to get iOS 8 on iPod 4 or 3g or 2g iPhone 3G/3Gs and iPhone 4 and iPad 1, A.K.A. (Older Devices) ==SUBSCRIBE== Cydia Tweaks : *IF YOU'RE RUNNING iOS 6* Activator
How to unjailbreak your iPhone, iPad, or iPod Touch - CNET
Guide on how to install Android 8.0 Oreo on Any Android phone without struggling. Here, We have added the ROM's of different devices. So, you can choose the firmware update file according to your device and Install Oreo on it.
4 Steps to Fix Android Device Not Booting Error - Android Advices
androidadvices.com/4-steps-fix-android-device-booting-error/
Are on you on the web to find a fix for the biggest problem with your mobile i.e., your phone is not booting up properly and it has chosen to take vacation. Well the situation isn't funny and troubleshooting with primary thing which you should do first before coming to a conclusion of handing it
WiFi Prank: Use the iOS Exploit to Keep iPhone Users Off the Internet How To : Fix the Wi-Fi Roaming Bug on Your Samsung Galaxy S3 How To : Change YouTube's Default Quality to Get High-Resolution Videos Every Time
How to Get Free Wi-Fi Through Facebook's New Hotspot Check-In
Can't Upload Photos to Facebook in iOS 6? Here's How You Stop
How to Make Your Own Ringtones for Verizon Phones. Don't want to spend a buck on a ringtone? Want to chose which part of the song you want? Well this article will tell you how to make a free ringtone on a Verizon phone.
Alright, I'll admit it, iOS can be quite nice. Android loyalist that I may be, I'm not so stubborn that I can't recognize a good thing when I see it. Apple's iOS has a lot of strengths, and our Nexus 4s, god bless 'em, are growing a little long in the tooth.
How to Turn Your OnePlus One into an Android/iOS Hybrid
How to Unlock Samsung Phones. Do you travel a lot and want to be able to use your phone in other countries? Are you tired of your current carrier and want to switch to a new one before your contract is up?
How To Unlock A Samsung Phone - Samsung Unlock Code
How to Mod Your Android Status Bar - Note 2 Full Tutorial:
0 comments:
Post a Comment