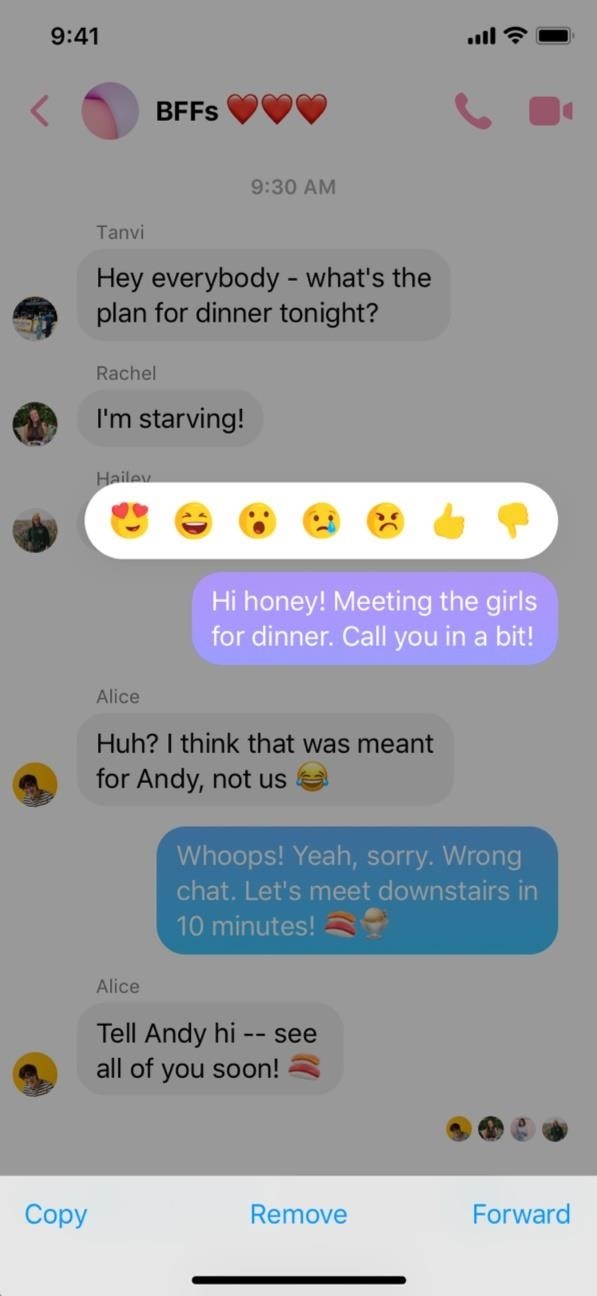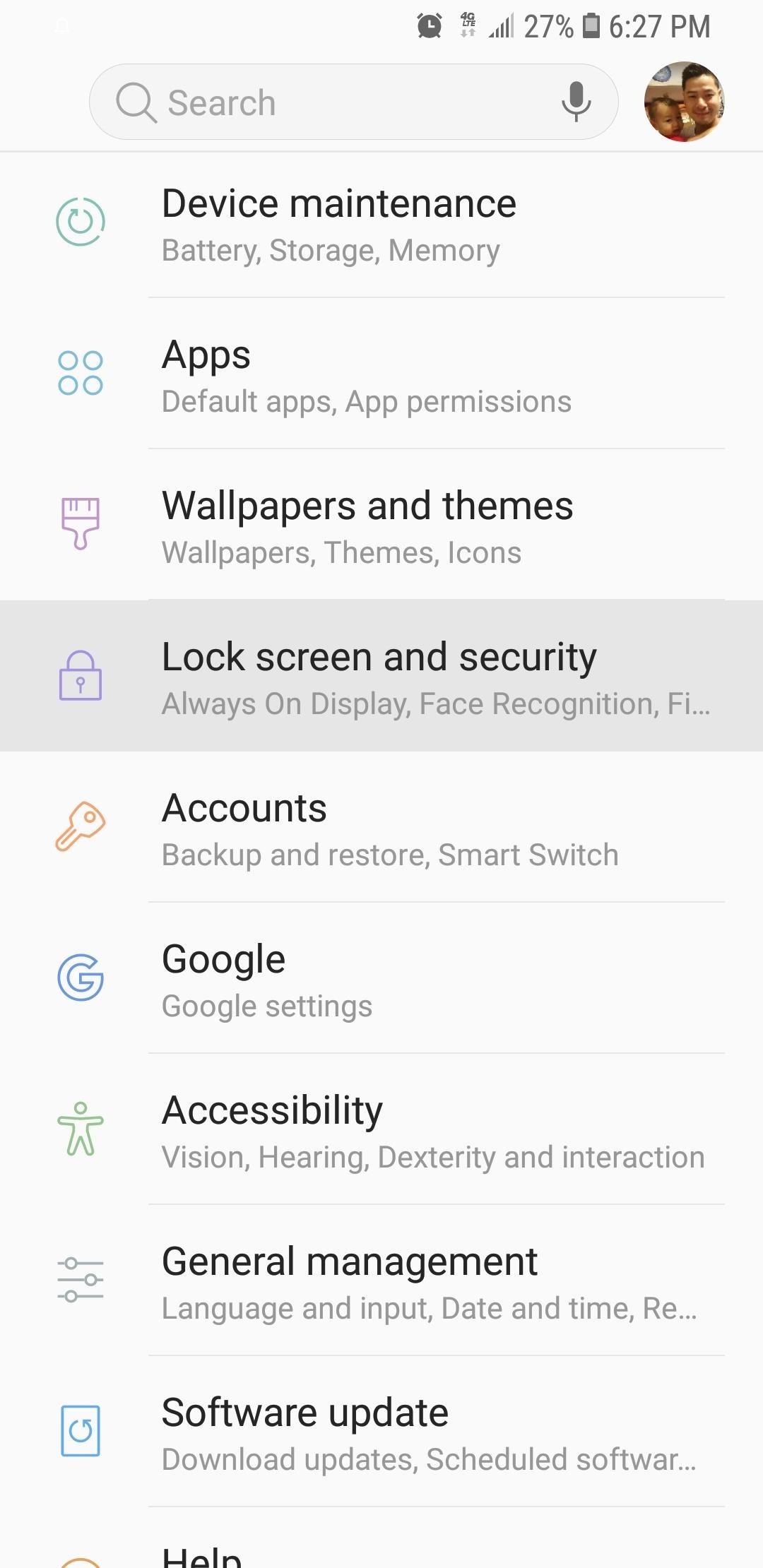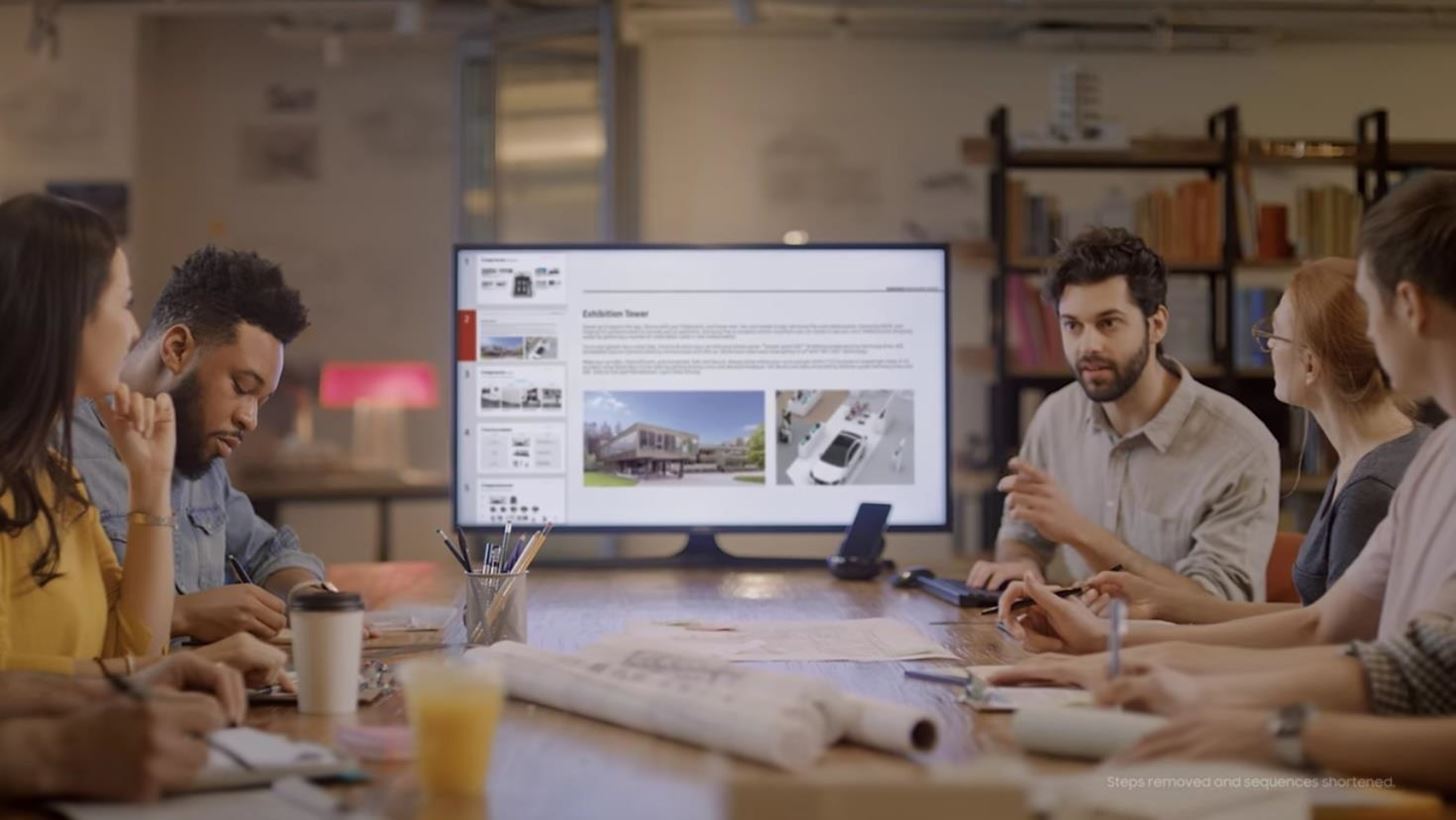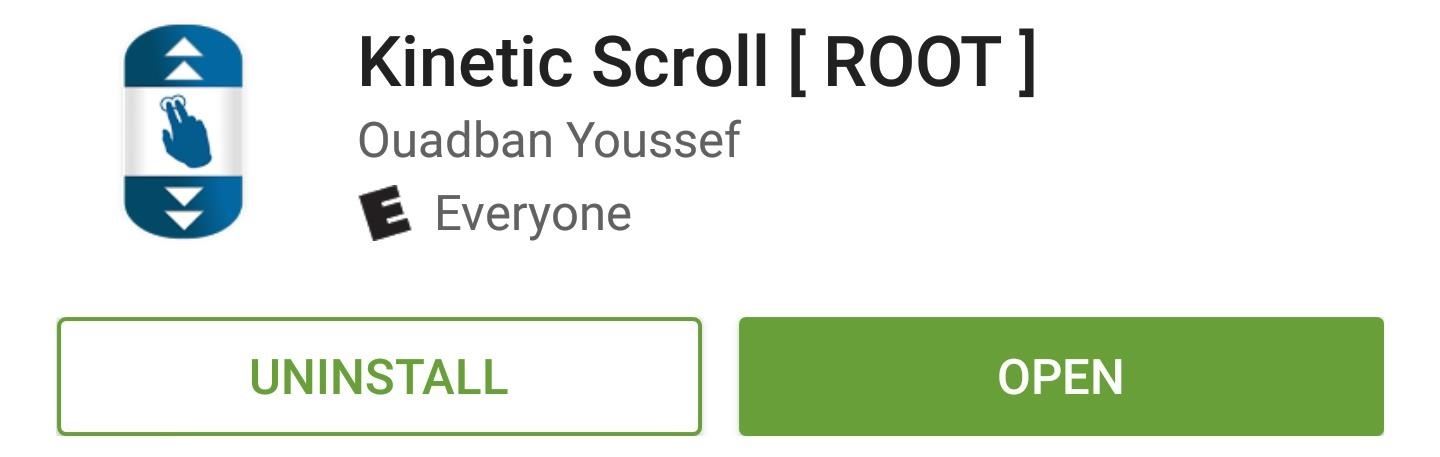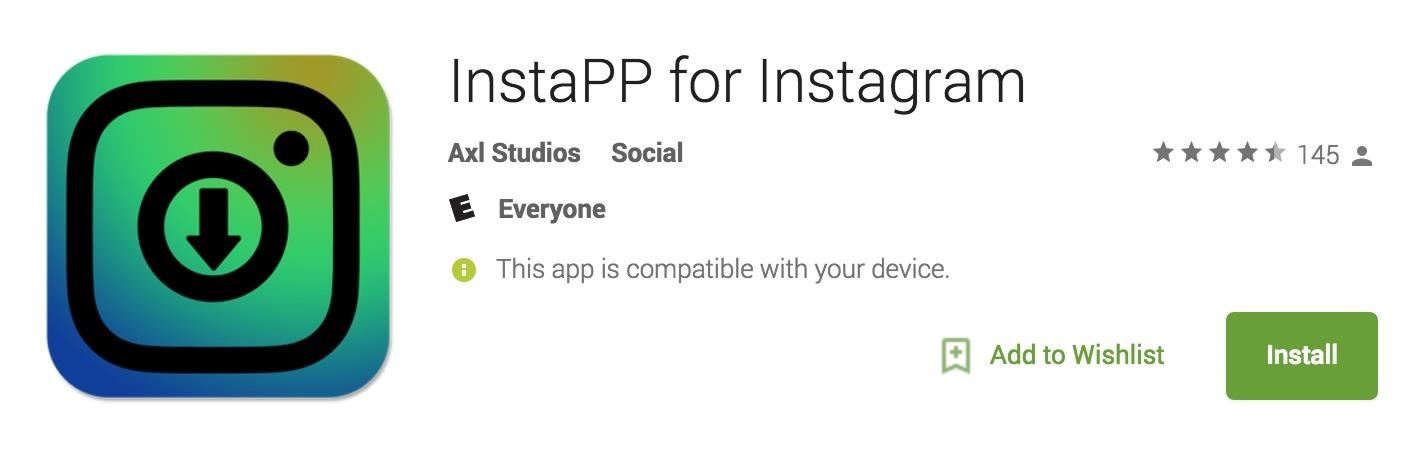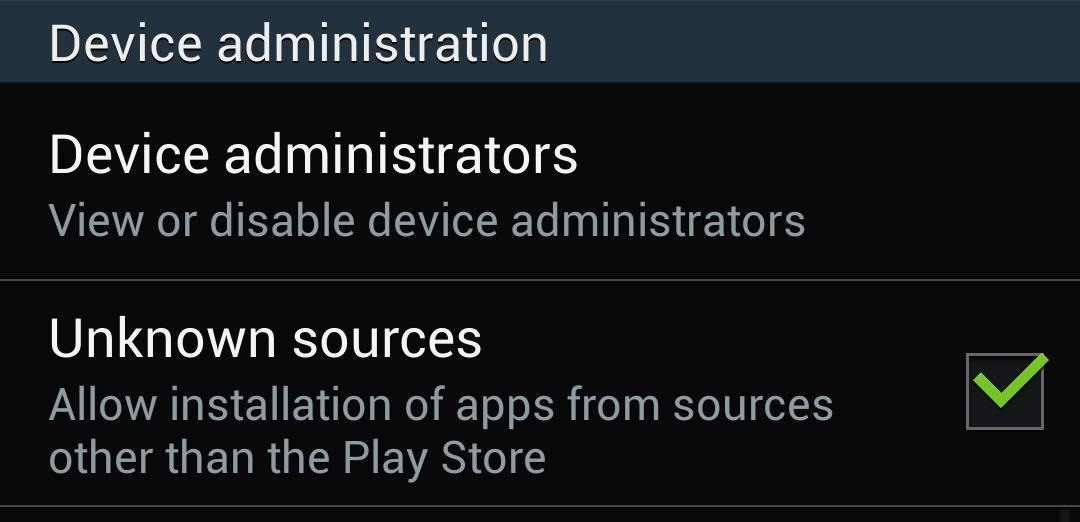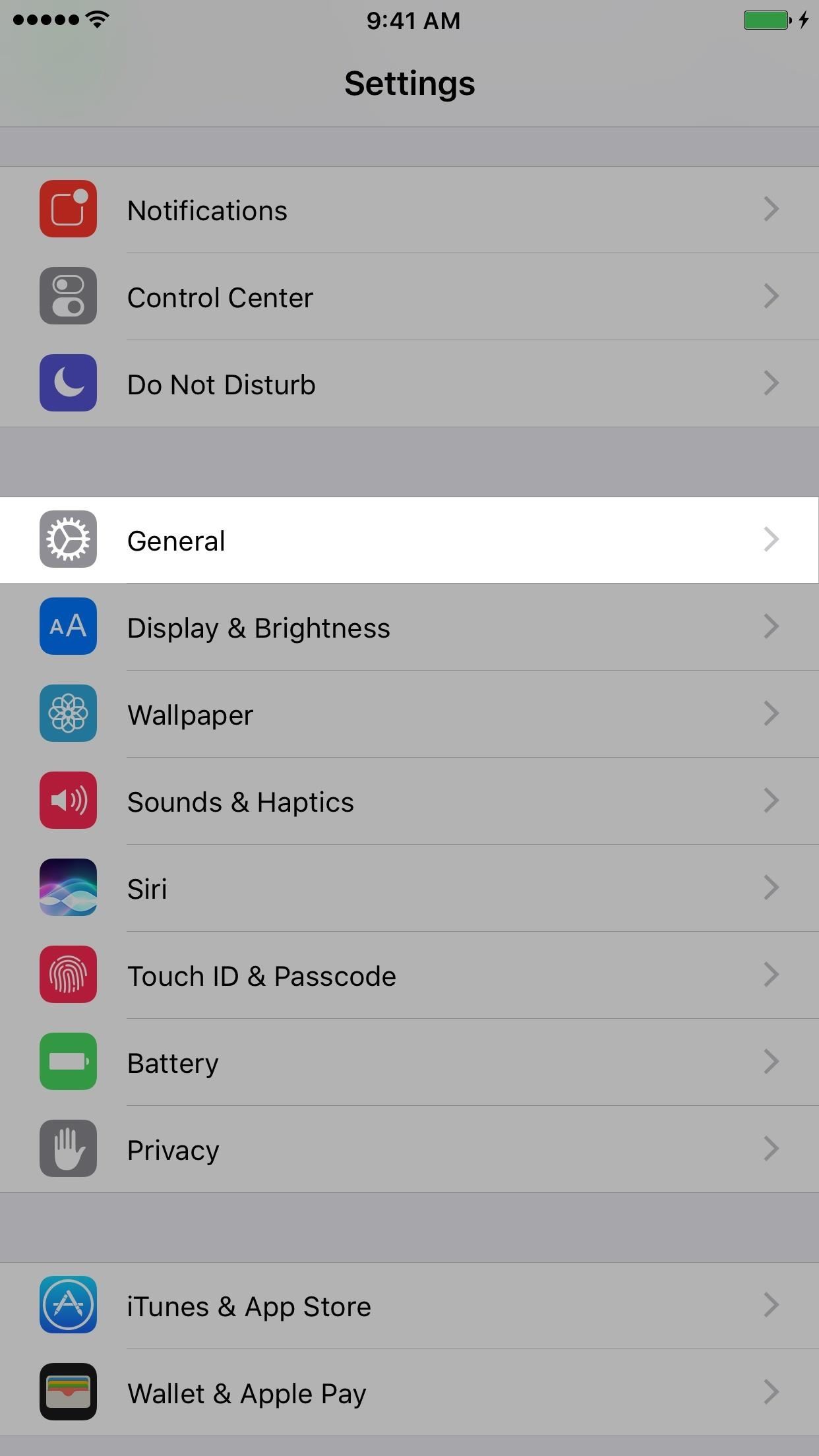Blog Archive
-
▼
2020
(991)
-
▼
February
(99)
- News: New Case Puts iPhone & Android Back to Back
- Facebook Messenger 101: How to Unsend Messages in ...
- How To: 10 Settings You Can Tweak to Make TouchWiz...
- How To: Fix missing cellular data network tab on t...
- How To: Install themes from Cydia on your jailbrok...
- News: Excited About DeX? Here's a Reality Check
- How To: Scroll Better on Android Using These Gestures
- How To: Make phone calls from your PC
- How To: Get a Full-Res Version of Anybody's Pr...
- How To: Print from your Motorola Droid Bionic usin...
- How To: Control the Text Cursor Using the Volume K...
- How To: Download & Watch the Original Star War...
- FaceTime 101: How to Turn Speakerphone On Automati...
- News: Android Oreo Has an Automatic Bootloop Fix C...
- How To: Clear cookies on Internet Explorer 6 and 7
- How To: Everything You Need to Know About Apple...
- How To: Tag friends, pages, and groups in your Fac...
- How To: Protect data on an Android phone with the ...
- How To: Mute People on Instagram So You Don't ...
- How To: Get an Automatic Light & Dark Theme on...
- How To: Make inexpensive solar panels from broken ...
- News: The Pixel 3a XL Is Shaping Up to Be the Best...
- How To: Open Apps Faster on Your Mac Using Custom ...
- How To: Use Your Command Line to Cast Almost Any M...
- How To: Build complex SQL queries with DreamCoder ...
- How To: The Single Most Useful Keyboard Shortcut E...
- How To: Make Calls & Texts from Your Mac Witho...
- How To: Shoot Time-Lapse Videos Using Your iPhone&...
- News: What You Need to Know About ZTE's Ongoin...
- How To: Play Talking Tom Hero Dash on Your iPhone ...
- Keep Flapping: 10+ Flappy Bird Clones & Altern...
- Touch, Don't Press: Extend the Lifespan of You...
- How To: Save Snapchats on Android Undetected (No R...
- How To: Make home made night vision goggles
- How To: Scan Multiple Docs into One PDF on Your iP...
- How To: Sort Your iPhone's Camera Roll into Au...
- How To: Transform a camera into a taser
- How To: Instantly Determine Which Jailbreak Tweaks...
- How To: Create and add links to a blogroll on a Wo...
- Gaming: Play Brawl Stars by Supercell on Your iPho...
- How To: Unlock your iPhone 3G without knowing the ...
- How To: Play Pokémon GO in Fullscreen on Your...
- How To: Solder a wire to the pin of an IC chip
- How To: Change the color of the LED flash on your ...
- News: Google Assistant on iOS Is Absolute Garbage
- How To: Connect to an Oracle database with DreamCoder
- How To: Build a cheap perpetual energy generator (...
- How To: Build a laser tripwire that can trigger an...
- How To: Use Bluetooth connectivity to share cell p...
- Google Photos 101: How to Make Your Own GIFs Out o...
- How To: Allow emails from known people in AOL 9 &a...
- How To: Use a proxy to bypass parental control fil...
- How To: Block Someone from Calling You on Your iPhone
- How To: Block Popups in Safari on Your iPhone
- How To: Jailbreak your iPhone 3G
- How To: Test Your Samsung Phone by Using Secret Co...
- How To: Install Android Q Beta on Your OnePlus 6, ...
- How To: Prevent Unwanted AirDrops (i.e., Cyberflas...
- Don't Buy the BS: iOS 8 Works Just Fine on iPh...
- News: 24 iOS 11 Privacy & Security Settings Yo...
- How To: Get Android M's New App Drawer on Any ...
- How To: Speed Up Downloads and Uploads for Kim Dot...
- How To: Remove the Tantrums Mod CWM on LG Optimus ...
- How To: All the Ways to Get Water Out of Your iPho...
- How To: Get Your Free iLife & iWork iOS Apps A...
- News: What Every Major Phone Gained by Removing th...
- How To: Remove company logos from cell phones
- How To: Make a Universal Phone Battery Charger wit...
- How To: Revert Back to Google Map's Original O...
- How To: Enable True Stereo Sound on Your Galaxy S5
- How To: Receive Notifications When Your Name Is Me...
- How To: Search nearby a given location on MapQuest...
- How To: Circuit bend a Yamaha PSS 140 synthesizer
- How To: DIY Stick Welder from Old Microwave Parts
- News: Don't Cry Over Cyanogen, Their Death Has...
- How To: Download Official Windows(7,8,10) ISO File...
- How To: Root a Motorola Droid X Android phone and ...
- How To: Get Super Fast Access to Your Favorite App...
- News: The First In-Screen Fingerprint Reader is Co...
- How To: View thumbnails of all of your open tabs i...
- How To: Revamp Your Nexus 7 Tablet with a "Sm...
- How To: Experience the HTC ThunderBoltThen Root an...
- How To: Hack Your Nexus 7 into a Hybrid Android Ta...
- News: Everything We Know About the Galaxy Note 10 ...
- News: 'Environmentally Responsible' Apple ...
- How To: Break into Facebook at school
- VSCO 101: How to Use the Selfie Camera on Your iPhone
- How To: Add Tabs (And Other Cool Things) to Finder...
- How To: Speed up Firefox downloads
- How To: Set up a VPN client on Mac
- How To: Turn on Google Pixel's Fingerprint Swi...
- How To: Turn a Super Cheap Mousetrap into a Powerf...
- How To: Open a power supply without destroying a t...
- How To: Charge your phone with USB
- News: How Google Forcing Apps to Target Oreo Will ...
- How To: Manage your Apple iPhone's desktop (1....
- How To: Use Instagram's Q&A Sticker in Sto...
- How To: Get the Exclusive Activity Zone App from t...
- How To: Follow Businesses on Google Maps to Stay U...
-
▼
February
(99)