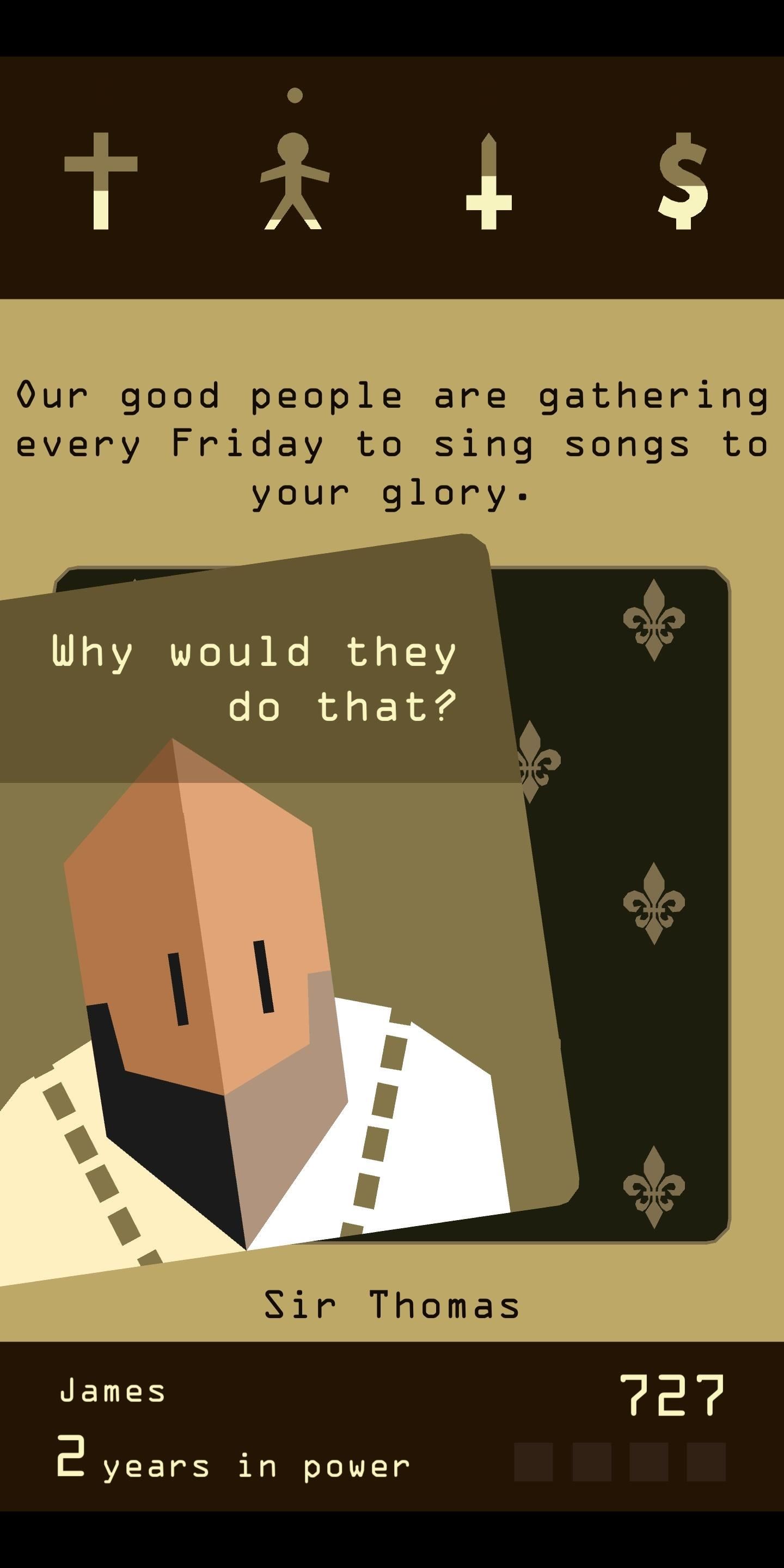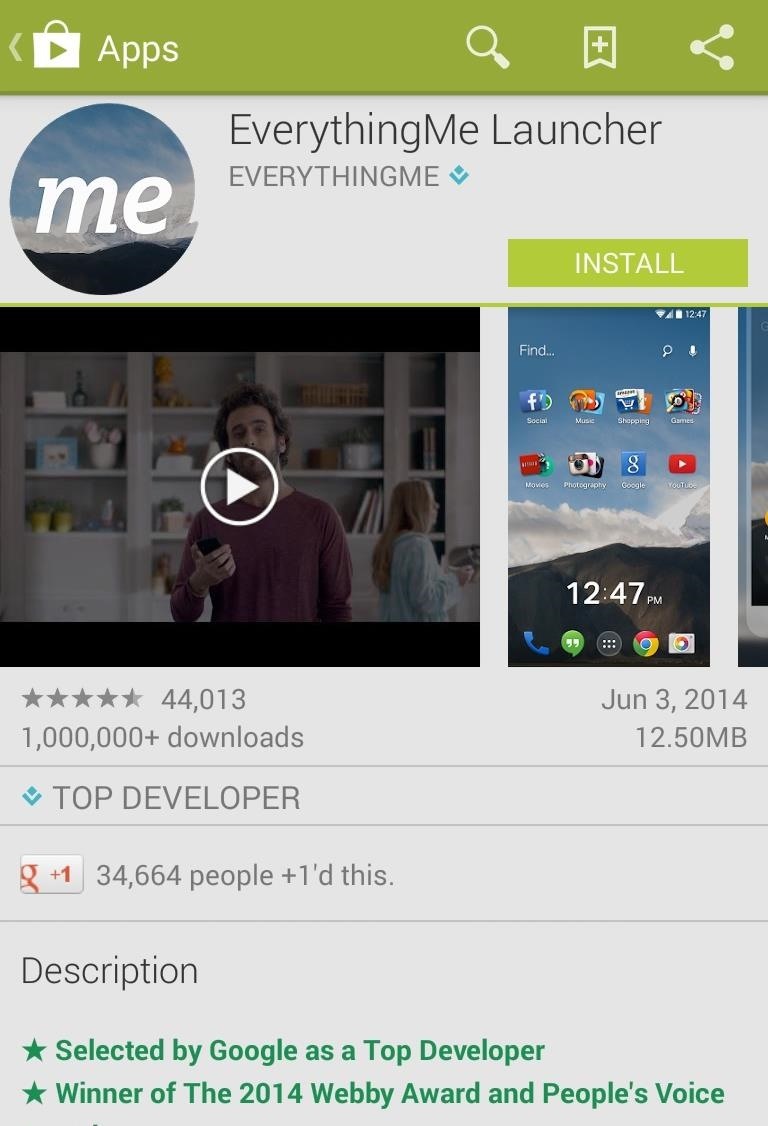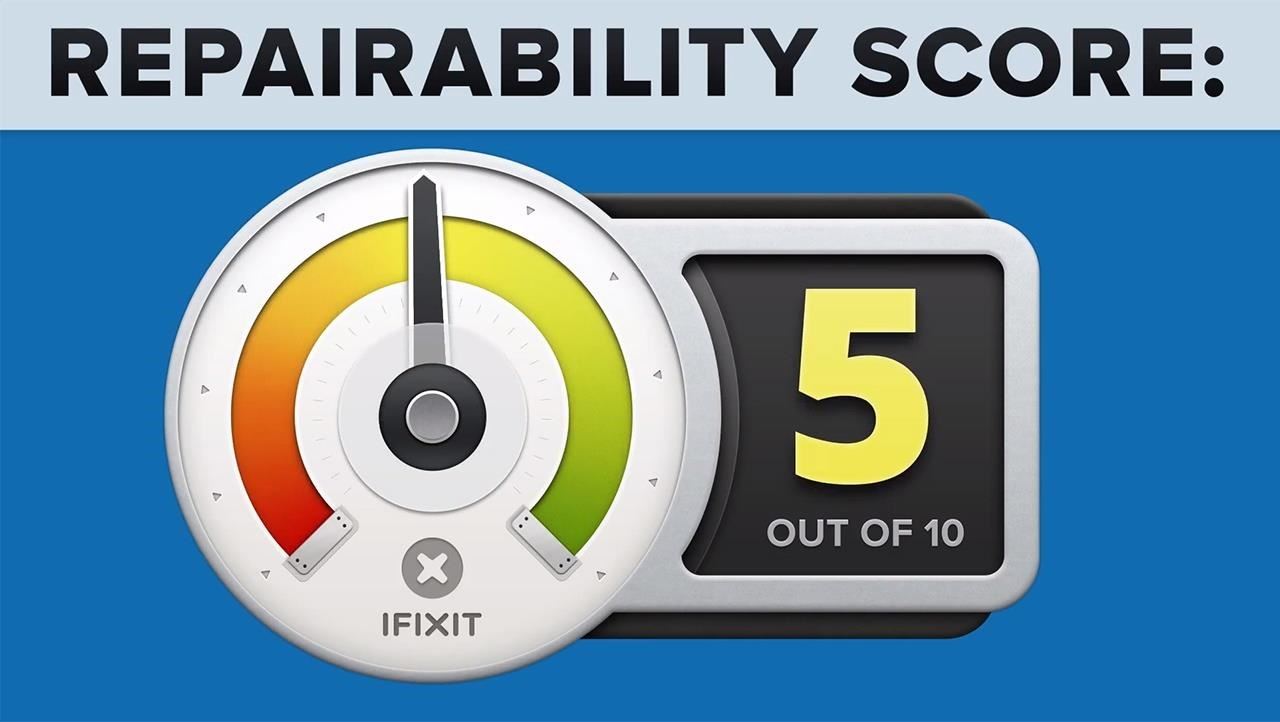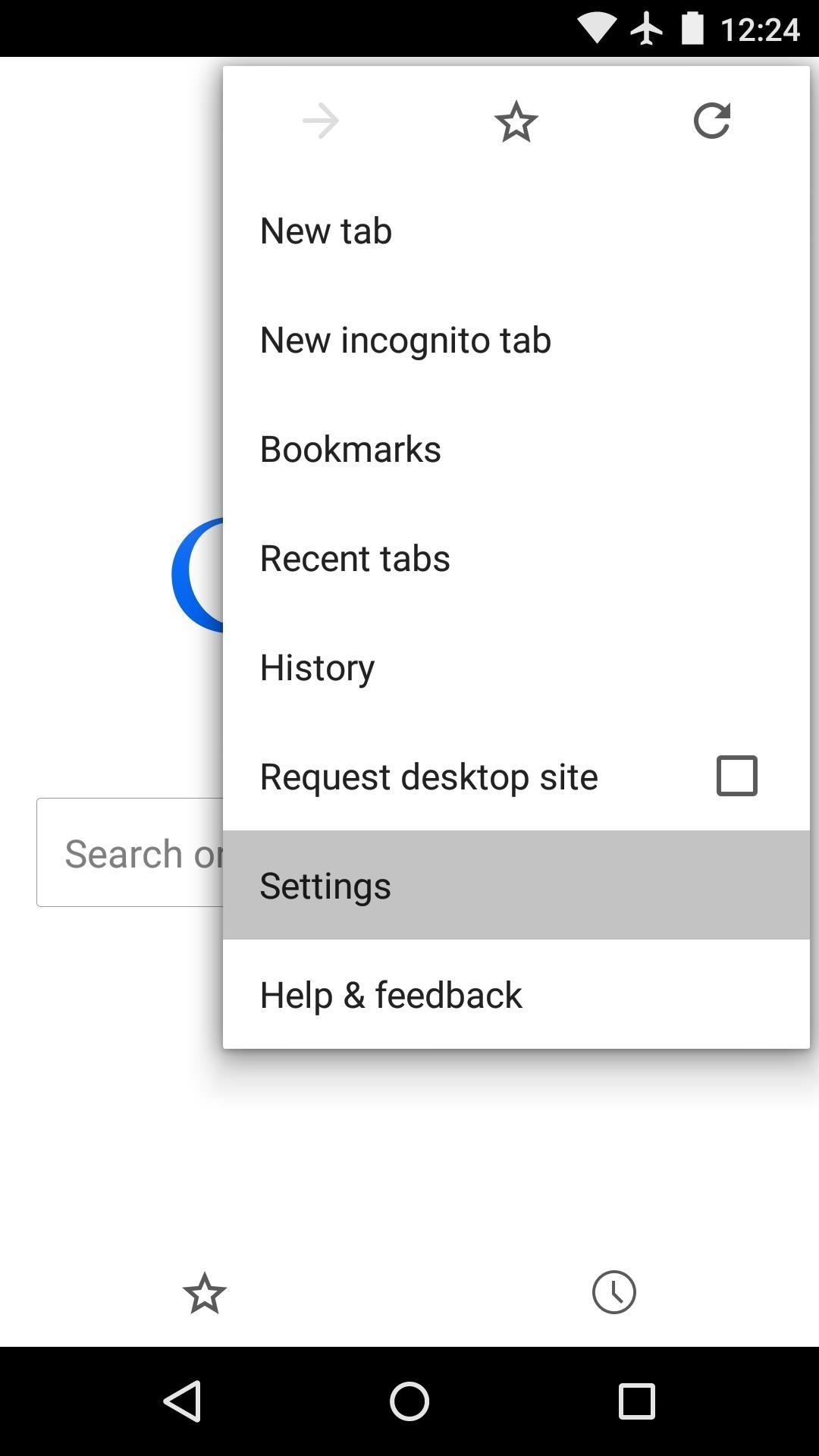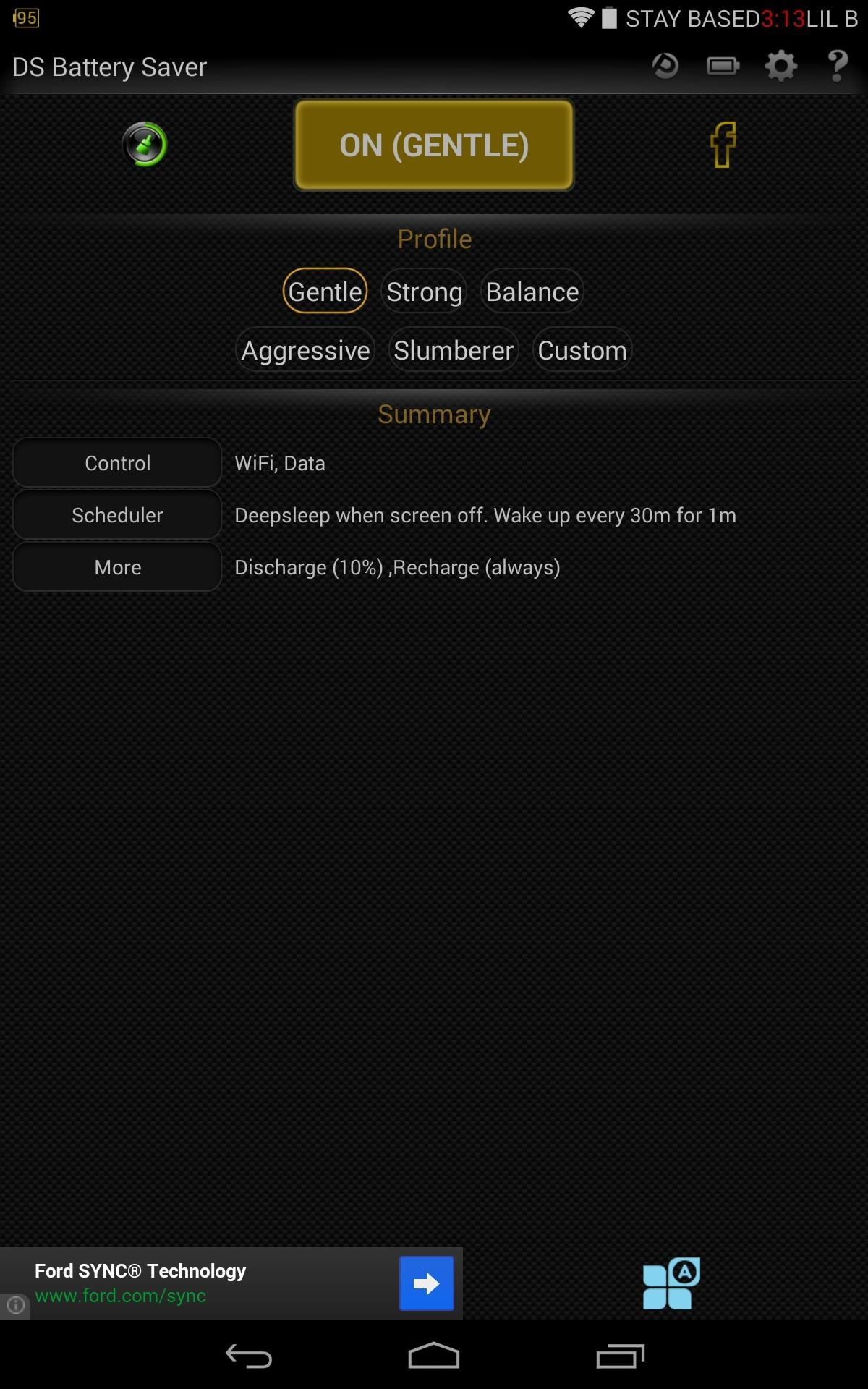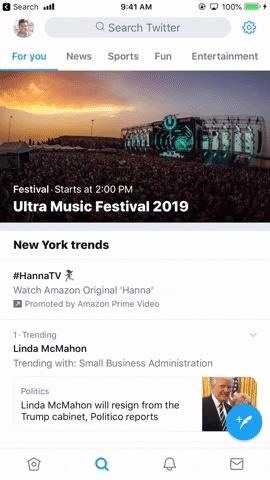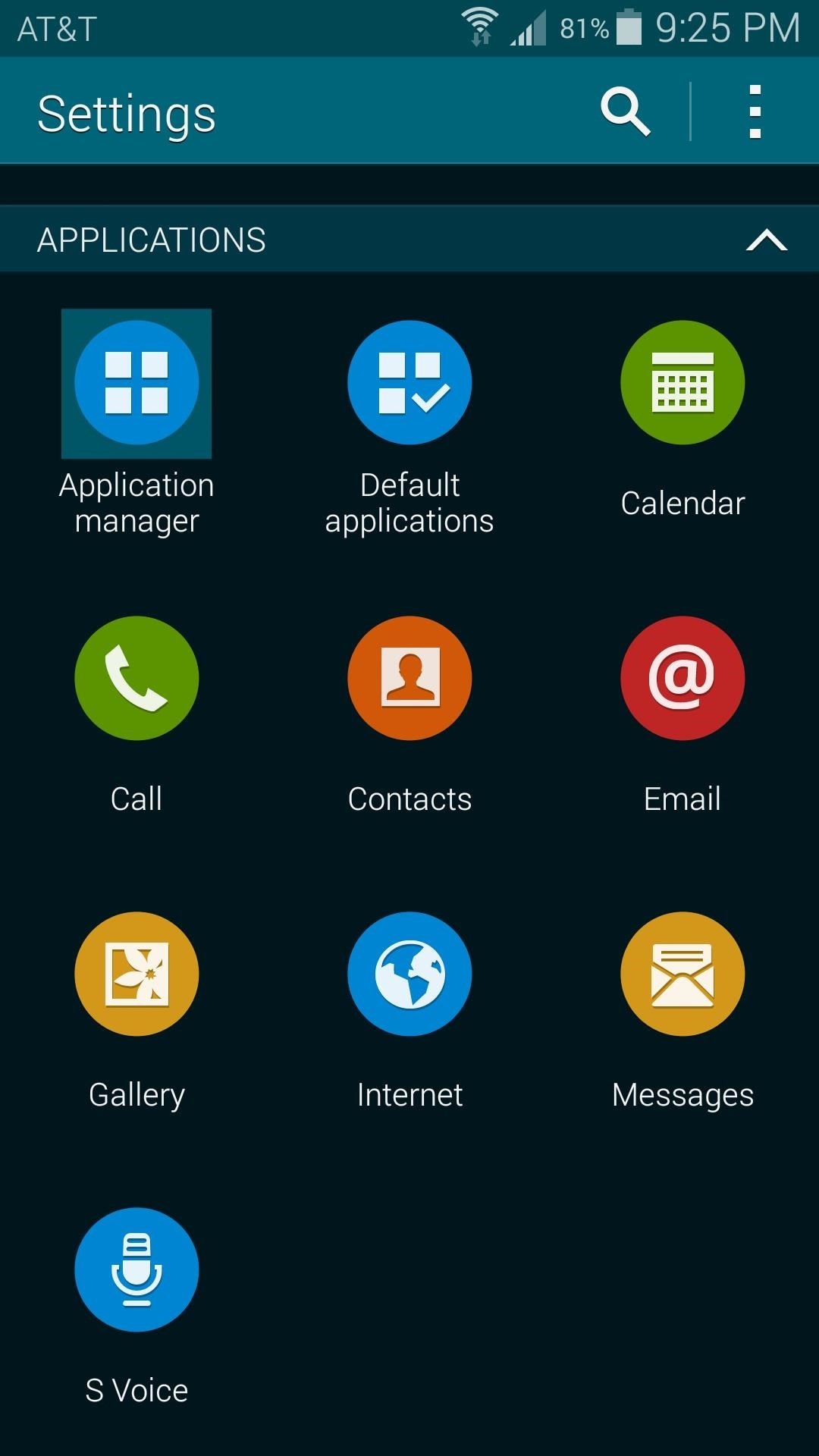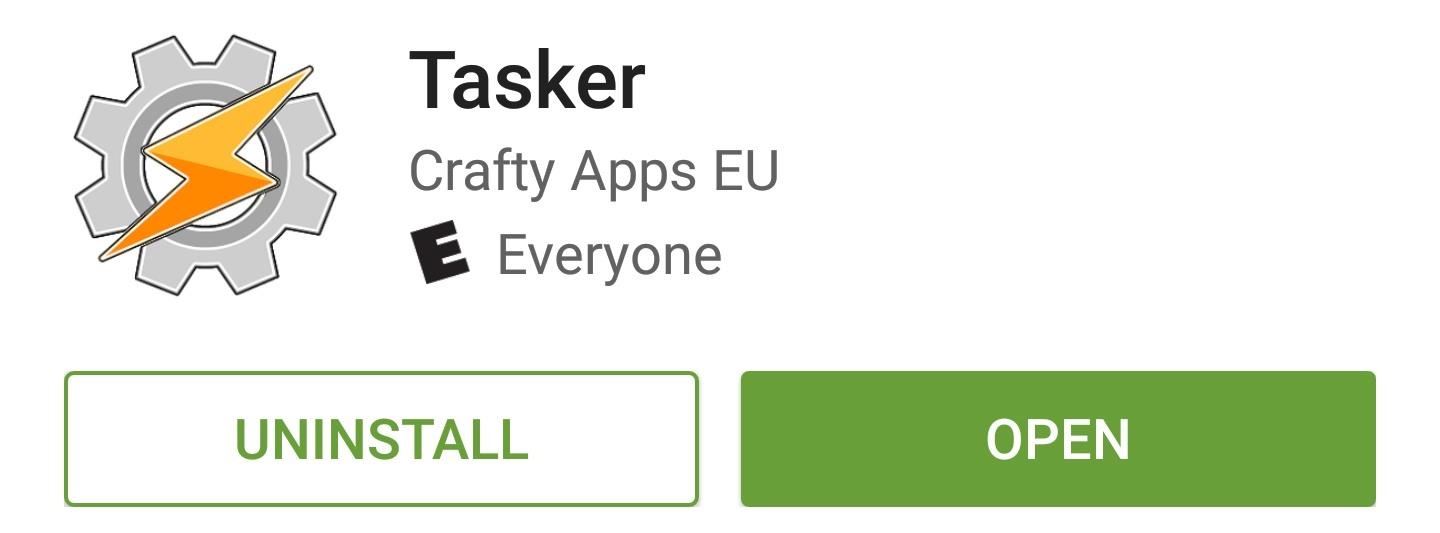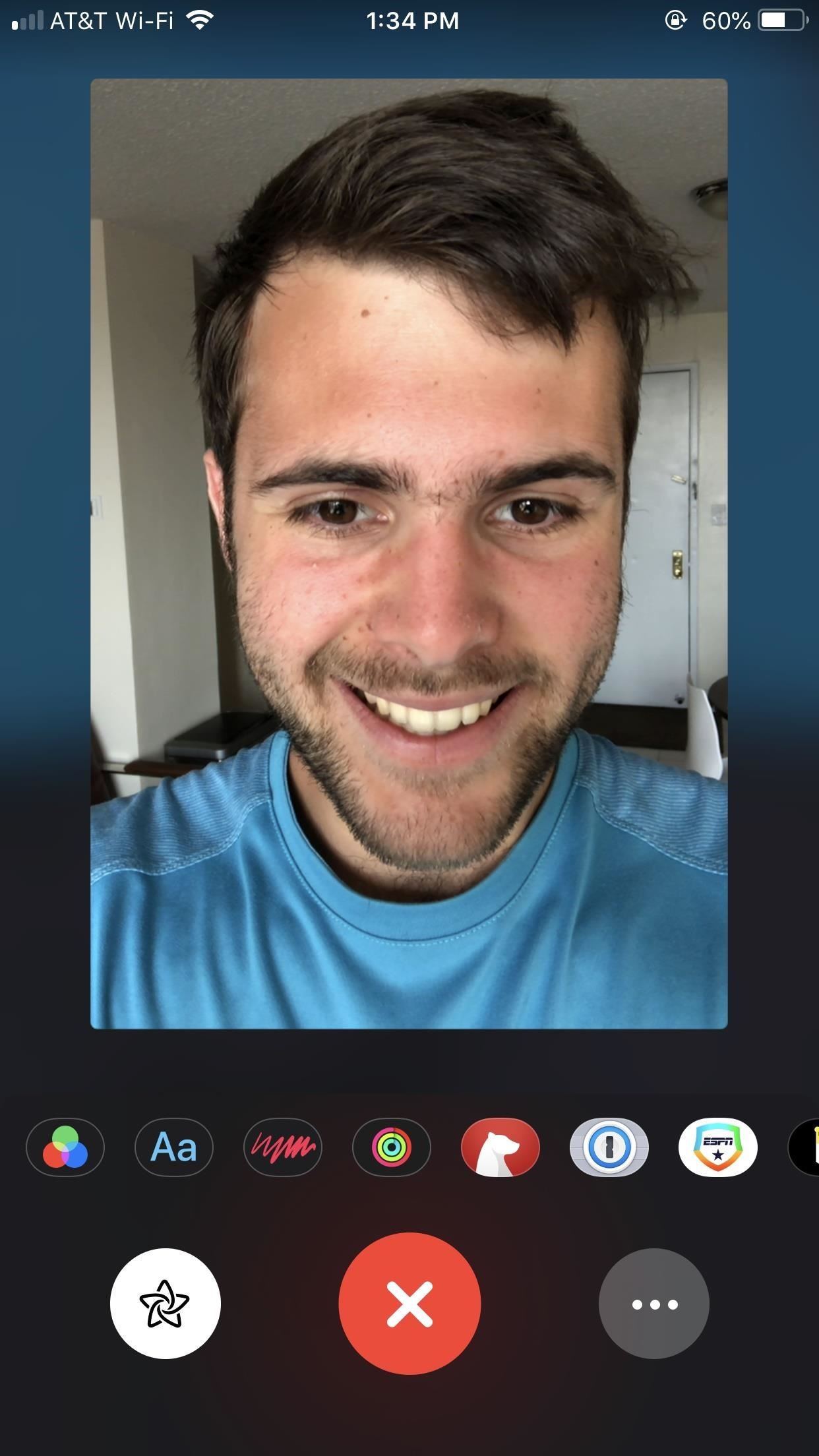Blog Archive
-
▼
2020
(991)
-
▼
August
(103)
- News: All Reigns Games on Sale, Gearing Up for ...
- News: Google & LG Have OLED Issues? Samsung Wa...
- How To: Make Your Nexus Organize Itself & Dyna...
- How To: Repair an HP iPAQ 110, 111, 112, 114, or 1...
- News: Just How Unbreakable Is the New Samsung Gala...
- How To: 10 Ways to Trick Your Android Phone into U...
- How To: Put Your Nexus 7 in Deep Sleep Mode to Con...
- How To: Use all the functions of the Droid X smart...
- How To: Jailbreak & unlock iPhone 3G/3GS FW 3....
- How To: Enable Dark Mode & OLED Night Mode in ...
- How To: 4 Ways to Fix Your Galaxy S5s Dysfunctiona...
- How To: Create unorthodoxed E-cards at www.someeca...
- News: 7 Must-Have Paid Apps for Android
- News: The 8 Best FaceTime Features in iOS 12 for i...
- News: Google Tells Samsung to Get with Its Program
- How To: Create 8-Bit Pixel Art & Animations on...
- How To: Stream Spotify Music to Chromecast from Yo...
- How To: Downgrade your iPhone firmware to an earli...
- How To: Get Free Loot in Fortnite Battle Royale Us...
- How To: Remove the Annoying Wi-Fi Connected Notifi...
- How To: Get the Pixel 2's Portrait Mode on You...
- How To: Operate the Motorola Nextel i1000plus mobi...
- How To: Hack Google Search to find things more qui...
- How To: Jailbreak an iPhone with PwnageTool 2.0.1
- How To: Unlock Your iPhone Using the Current Batte...
- How To: Tweet or Post to Facebook Directly from iO...
- How To: Finally, There's a Better Alternative ...
- How To: Multitask Like a Boss on Your Nexus 7 Tabl...
- How To: Secretly Record Videos on Android
- How To: Install a Gameboy Advanced (Gba) emulator ...
- How To: Change Your Mac Icons
- How To: Scan QR codes with an Apple iPhone 3G or 4...
- How To: Send & Share Your iPhone's Current...
- How To: Extract Audio from a YouTube Video
- How To: While We Wait on LineageOS, You Can Still ...
- How To: Connect an Android Wear Smartwatch to Your...
- Siri 101: How to Type Requests to Siri When You Ca...
- How To: Make Your Own Battery-Saving 'Lite App...
- How To: Add the Control Center Style Quick Setting...
- How To: Message Effects Not Working in iOS 10? Her...
- How To: Access Your Android Apps from Anywhere wit...
- How To: Build a hydrogen generator
- How To: Get Your Windows 8 PC to Automatically Wak...
- How To: Enable Lollipop's Color Blindness Feat...
- How To: Access blocked websites from anywhere
- How To: Give Your Android's Restart Menu More ...
- How To: The 4 Most Durable Premium Smartphones for...
- How To: iPhone Stuck on an Orange Screen? Here'...
- How To: Modify a solar yard light into electronic ...
- How To: Downgrade iOS 12 Back to 11.4.1 on Your iP...
- How To: Solder for cheap
- How To: Print from your Android phone
- News: BlackBerry Introduces the KEY2 a Worthy Succ...
- News: Apple Just Released iOS 12.1 with Group Face...
- How To: Set Google as the Default Search Engine fo...
- News: The Pixel 3 Still Has a Circular Polarizer
- How To: Hide Secret Files on Your Galaxy S5 Using ...
- How To: Type More Accurately & Efficiently on ...
- Apple Pay Cash 101: How to Make Person-to-Person P...
- How To: Make a cell phone holder out of an old CD
- How To: See Passwords for Wi-Fi Networks You'v...
- Safari 101: All the 3D Touch Tricks You Should Be ...
- How To: Use a free proxy service to view blocked w...
- How To: Find free eBooks for your Amazon Kindle
- How To: Root a T-Mobile G2 Google Android smartphone
- How To: Customize Your TWRP Custom Recovery on You...
- How To: Navigate the hardware features on a Samsun...
- How To: Play Space Invaders & Other Old School...
- News: 3 Reasons You Might Want to Switch to the Ga...
- How To: This "Search by Photo" App for i...
- How To: Get Android Pie Beta on Your Galaxy S9 or ...
- How To: Send video via email with your Motorola Droid
- How To: Clean the lens of a green laser pointer
- How To: Combine WhatsApp, Facebook, & Other Me...
- News: Showtime Will Now Let You Download TV Shows ...
- How To: Browse Flickr photos from the Microsoft Wi...
- How To: Use Touch ID to Log into Apps & Websit...
- How To: Watch American Netflix in Canada Using an ...
- How To: Your Android Device Can Help Save Lives Wh...
- How To: Get the Classic Volume Controls Back in Wi...
- How To: Install Facebook Home on Your HTC One or O...
- How To: 5 Chrome Extensions That Make Buying from ...
- How To: Enable LED Flash Alerts for Calls, Texts, ...
- How To: Turn Your OnePlus 6T into a Google Pixel
- How To: Open Links in Chrome Instead of Safari on ...
- News: Everything You Need to Know About the LG G5 ...
- News: Sprint's New Deal Could Save You a Lot o...
- How To: Make a powerful flashlight
- How To: The Best Way to Wipe Data & Completely...
- How To: See Only Emails with Attachments Using Thi...
- How To: Turn Your iPad or iPhone into a Wi-Fi Part...
- How To: Optimize & Speed Up Web Surfing on You...
- News: Apple's iOS 7.1.1 Update Is Now Availabl...
- How To: Shut Down & Restart the iPhone X
- How To: 11 Things You Didn't Know You Could Do...
- News: Google Is Testing a Redesign for Play Store ...
- How To: Set up a Wi-Fi connection on the Samsung G...
- News: Hands-on with Samsung's Official OEM Cas...
- News: Everything You Need to Know About the Samsun...
- How To: Block Porn Sites on Your iPhone
-
▼
August
(103)