How To: 10 Ways to Trick Your Android Phone into Using Less Data
Ever watched Netflix on your phone only to realize an hour later that you forgot to turn Wi-Fi on? That's a whole lot of data used.If you've ever gone over your allotted mobile data limit, you know firsthand how costly your carrier's overage fees can truly be. From that point on, I'm sure you were far more vigilant about conserving data, but even then it can be incredibly hard to stay under the cap.Don't Miss: 13 Must-Know Tips for Keeping Your Phone Secure It certainly doesn't help that a decent chunk of your data usage takes place in the background while you're not even using your phone. Then there are times when mobile data is used where a preemptive sync on Wi-Fi could've saved you a handful of megabytes.In fact, there are many inefficiencies in your Android device's data usage that can be plugged in an effort to conserve mobile data, so I'll go over some of the better options for doing just that.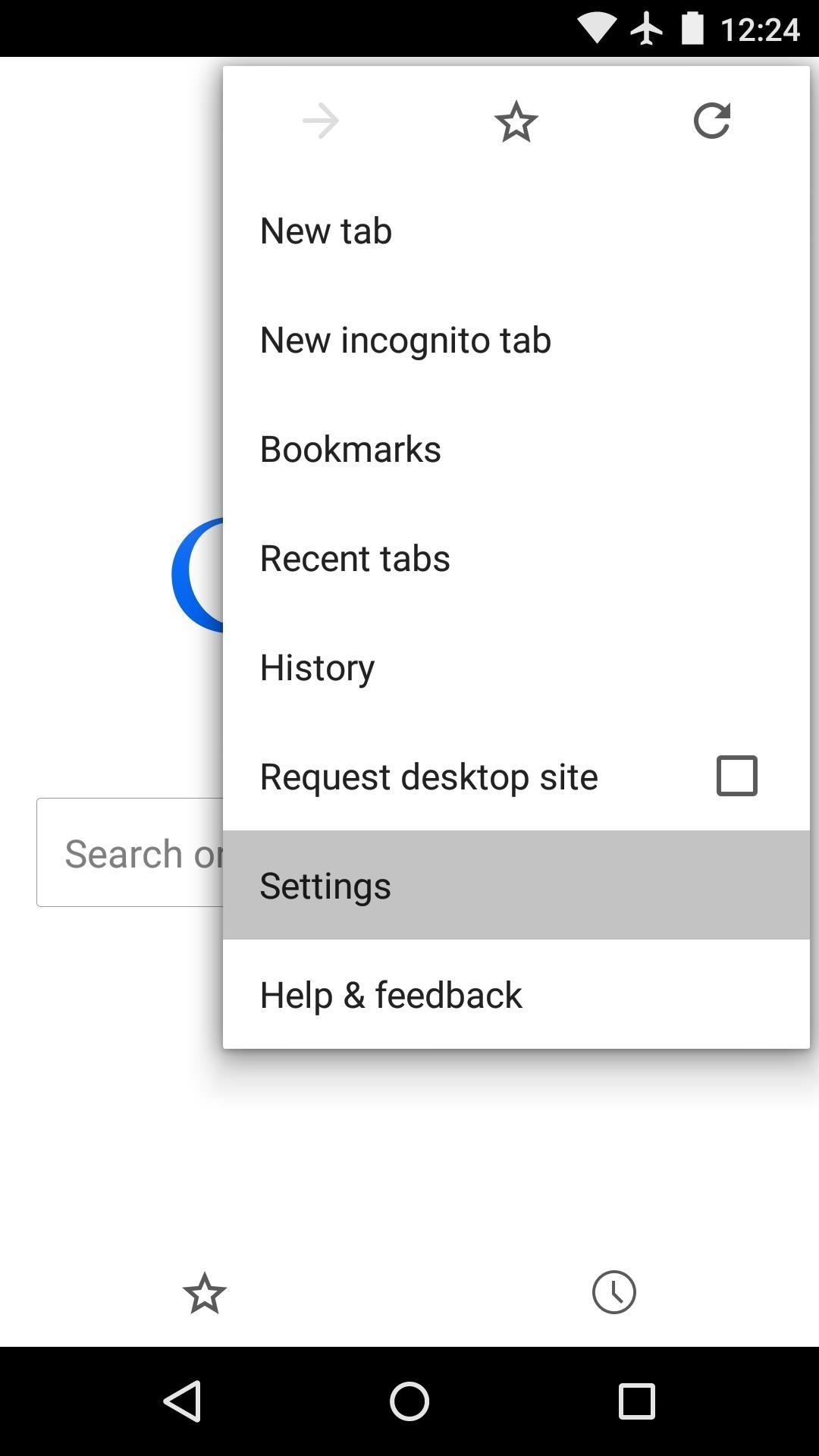
Tip 1: Use Chrome's "Data Saver" Feature to Browse the WebIf you're a Chrome user, you've already shown some know-how by picking one of the best browsers available for Android. But did you know that you can cut Chrome's data usage in half by enabling a single option?To try it out, tap the three-dot menu button in the top-right corner of Chrome and choose the "Settings" entry. From here, scroll down a bit and select "Data Saver," then toggle the service on. This will use Google's servers to condense your web traffic by as much as 50%, meaning you can browse on mobile data without worrying as much about your cap. More info can be found here.
Tip 2: Disable Unwanted Sync OptionsOne of the easiest ways to conserve data is to disable account syncing options that you don't generally use. To begin, head to your phone's main Settings menu, then select the "Accounts" option and choose any of the listed entries. Using Google as an example, you'll have to select your Gmail account from the next screen. From here, just untick the boxes next to any service that you don't normally use, and your phone will quit wasting data on something you don't want. And of course, you can also disable auto syncing on all accounts for times when you're really low on data or are traveling. This will allow you to sync apps on an individual basis rather than in the background. More info on that can be found here.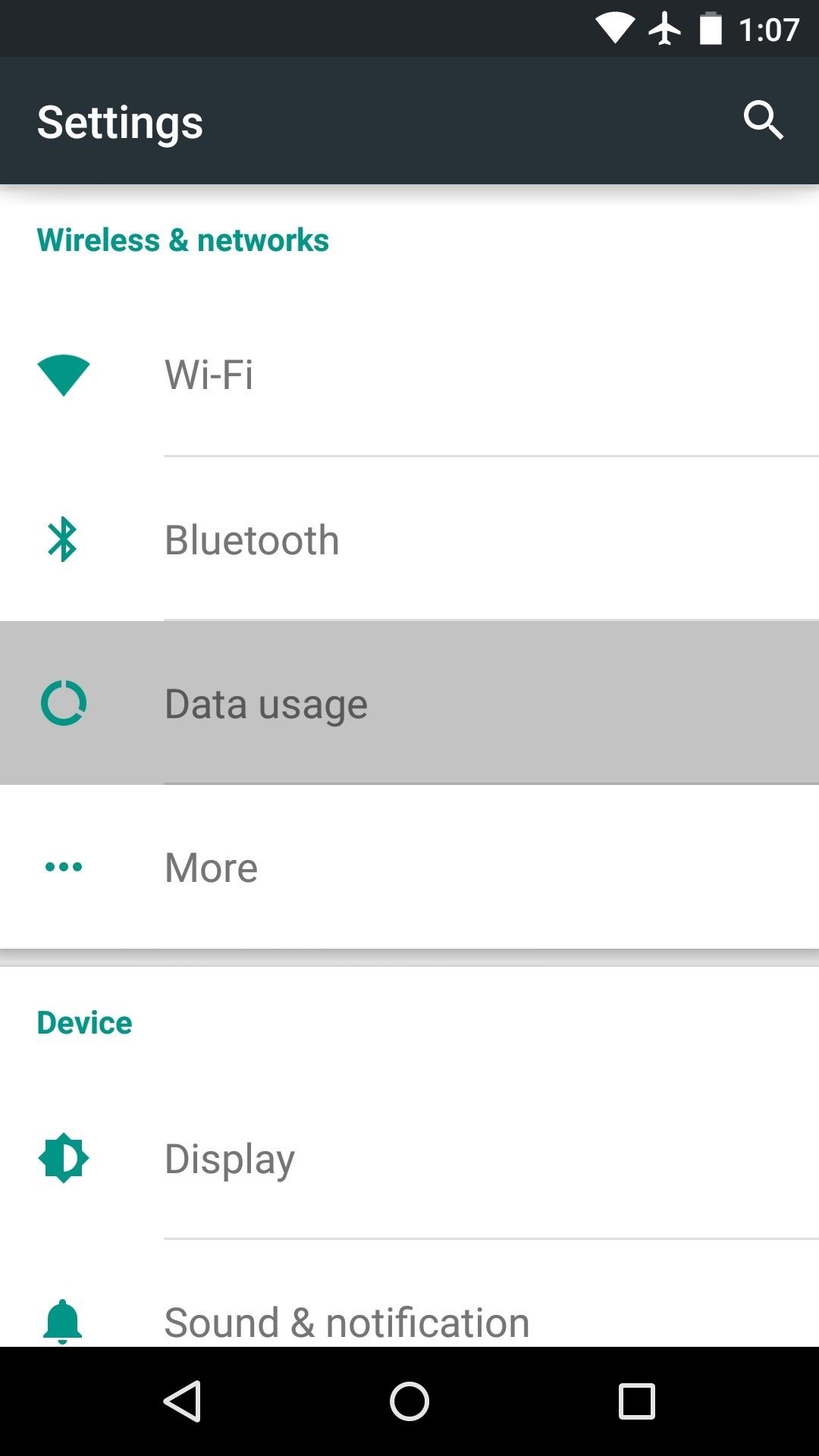
Tip 3: Set a Mobile Data Limit & Warning ThresholdAndroid has a nice data usage warning and limit system that can be a lifesaver in some cases. To enable this feature, head to the "Data usage" menu in Settings, then toggle the switch next to the "Set cellular data limit" option. From here, use the top slider to set your max data limit for a given month, then use the bottom slider to set a warning threshold.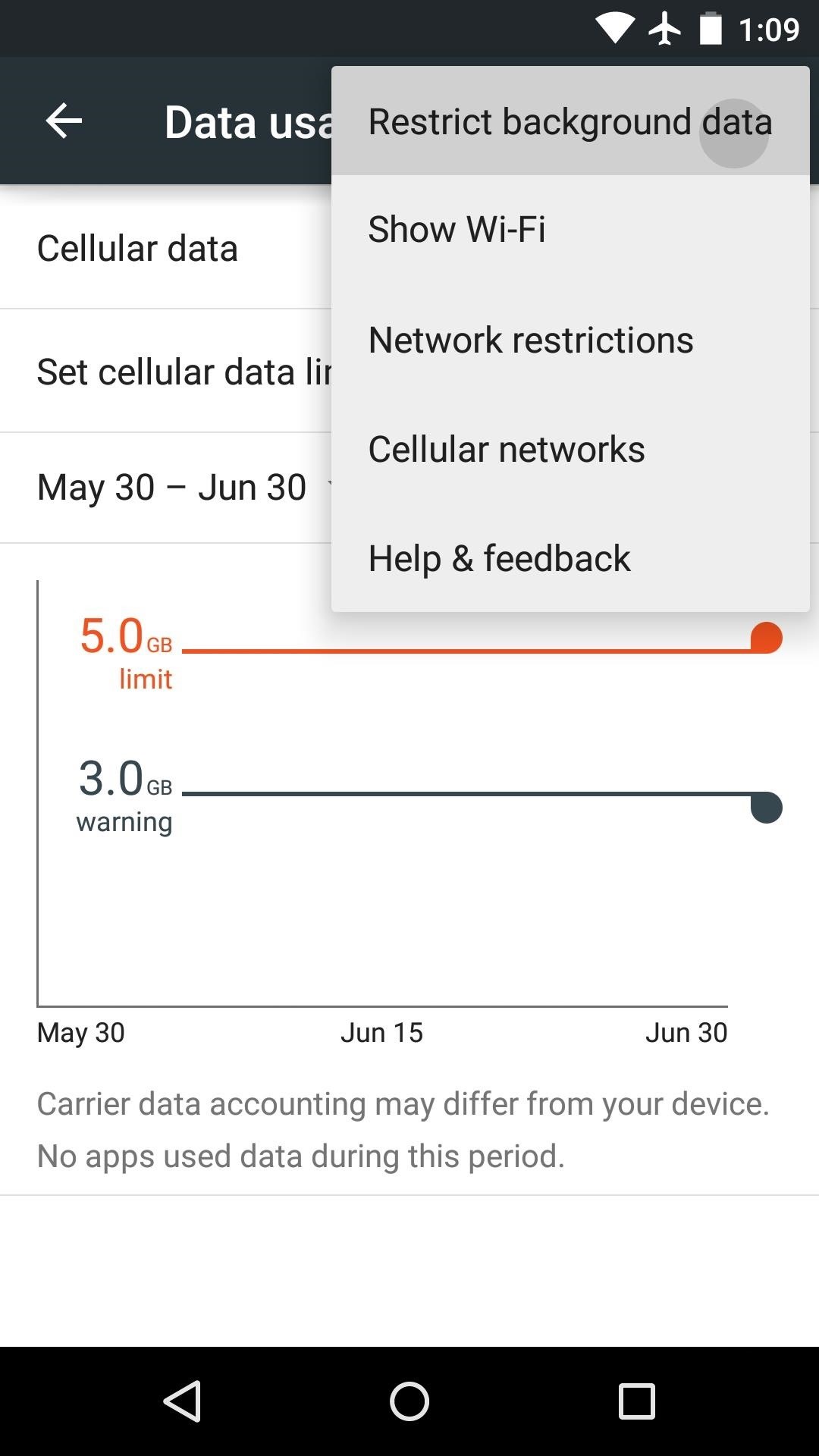
Tip 4: Restrict Background DataIf you'd prefer that none of your apps waste data when you're not actively using them, there's an easy fix. From the same "Data usage" menu in Settings, tap the three-dot menu button in the top-right corner and select "Restrict background data," then press "OK." This will force all of your apps to cut back on data usage when they're running in the background, but the downside is that your notifications may be delayed a little bit.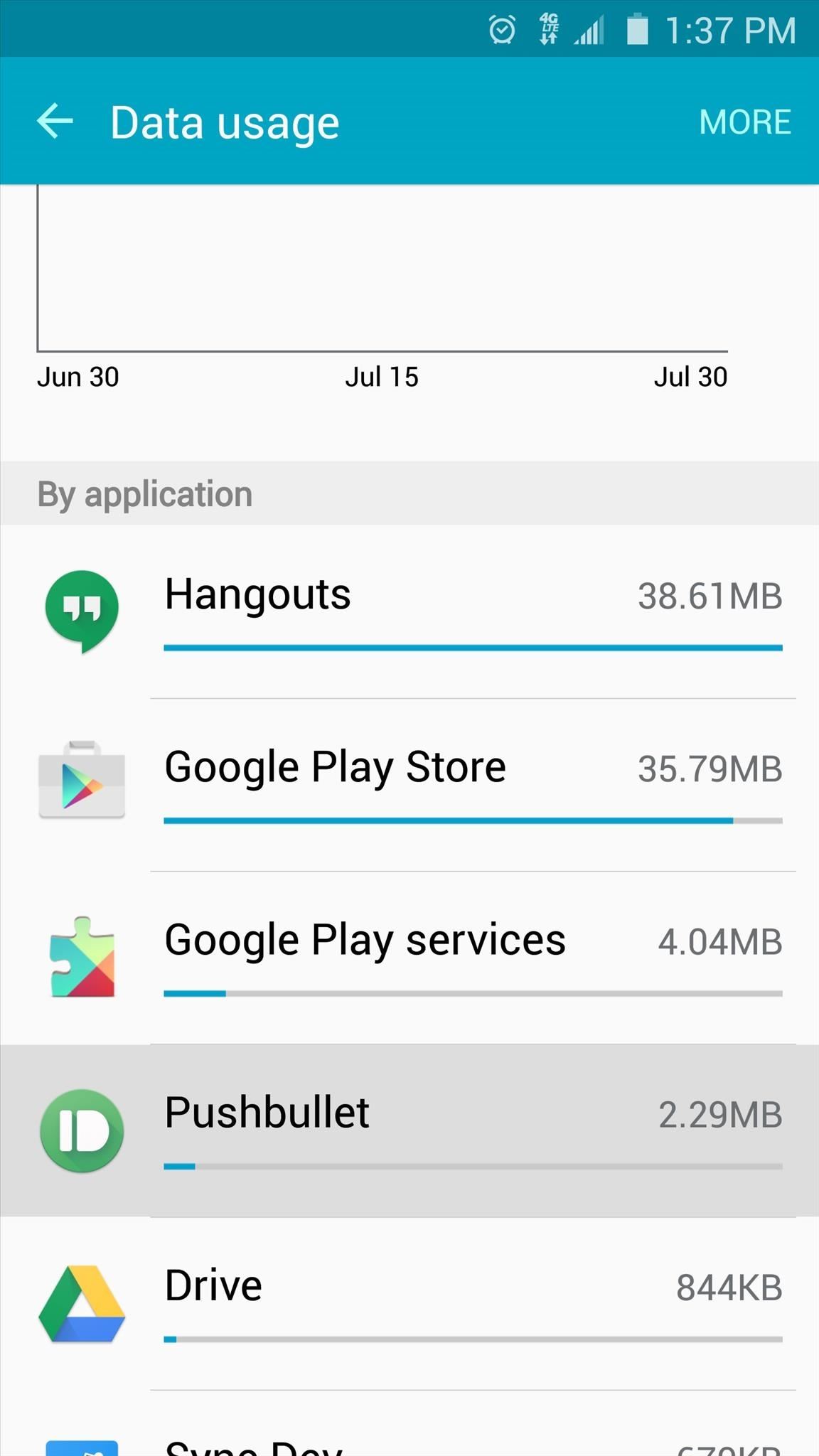
Tip 5: Identify Data-Sucking AppsSome apps are coded more efficiently than others, and some have a propensity to eat up more data than they should. While you're in the "Date usage" menu, scroll down a bit and you'll see a list of your apps ordered by how much data they've used this month.If there's an app that has been using way more data than you think it should, it might be time to consider uninstalling it and replacing the app with a more efficient alternative. If your worst offenders are apps that you simply can't live without, you can select them from this list, then toggle the "Restrict background data" switch on to reduce their data usage individually.
Tip 6: Restrict Data in Individual AppsA lot of times, Android's "Data usage" menu isn't the only way to restrict data usage for an app. Some apps include their own sync and data options, which can be accessed through the app's settings menu. With the Google Photos app, for instance, you can head to "Settings," then "Back up & sync" to view some data saving options. Since this app will automatically back up your pictures and videos, you can choose the "Back up photos" option from this menu and select "Over Wi-Fi only" to prevent the app from wasting your mobile data when it's performing backups. Apps with similar functionality should have a similar option, so be sure to check through the settings menus in all of your cloud-based and streaming music or video apps.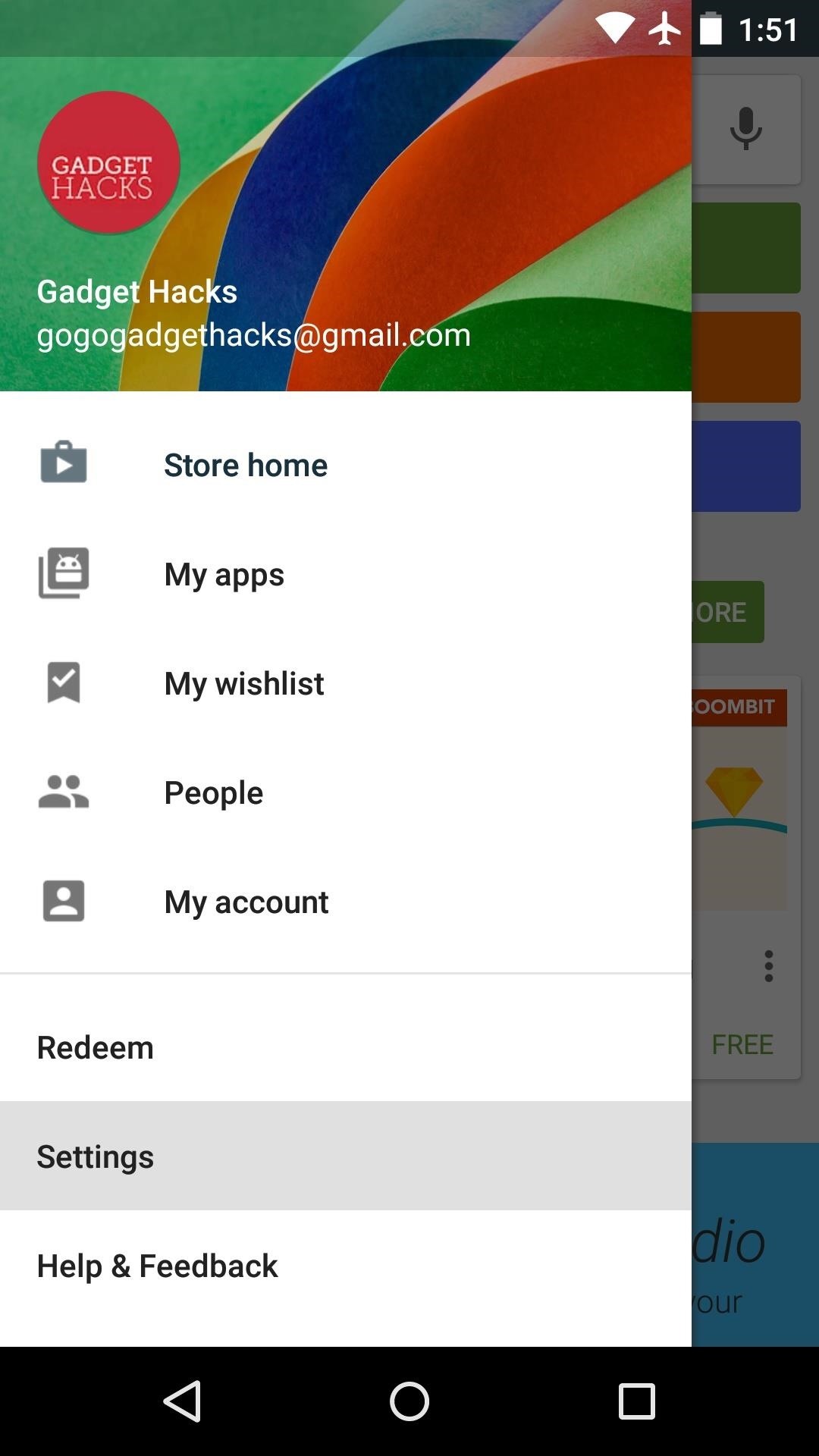
Tip 7: Restrict App Updates to Wi-Fi OnlyBy default, the Google Play Store app on your phone is set to automatically update your installed apps. App updates can be rather large some times, so this is something you should restrict to Wi-Fi only.From the Play Store app's main screen, head to the side navigation menu and choose "Settings" to get started. From here, select the "Auto-update apps" option, then choose "Auto-update apps over Wi-Fi only."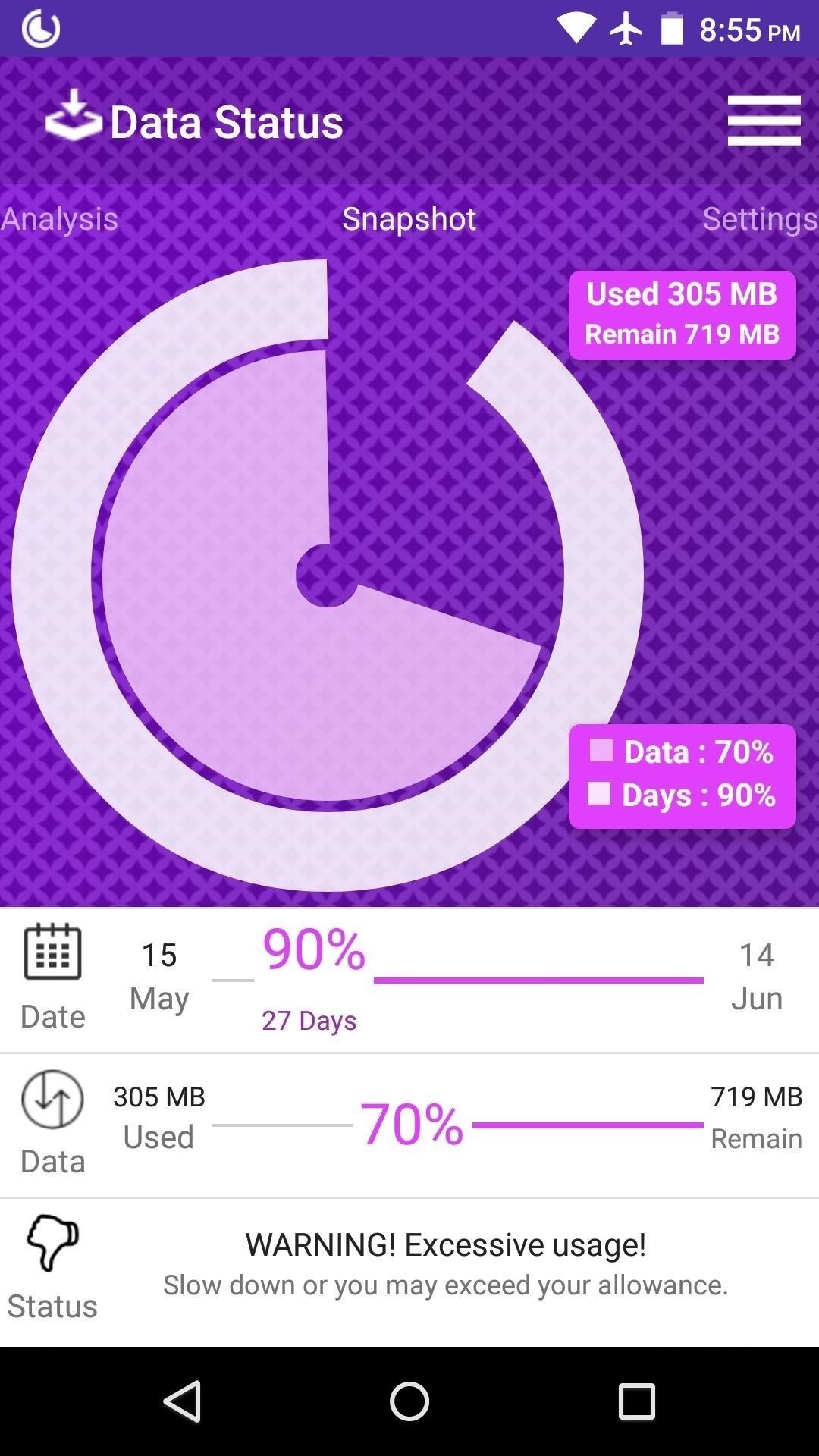
Tip 8: Install a Data Monitor AppWhile Android's built-in data usage warning system will let you know when you've crossed a certain threshold, there are third-party apps that can help you keep track of your data usage in real time.For a good example of this, check out the Data Status app, which offers detailed graphs on your data usage history and puts an easy to read data usage meter in your status bar for real-time monitoring. More info can be found here. (1) Data usage graphs, (2) Data usage counter in status bar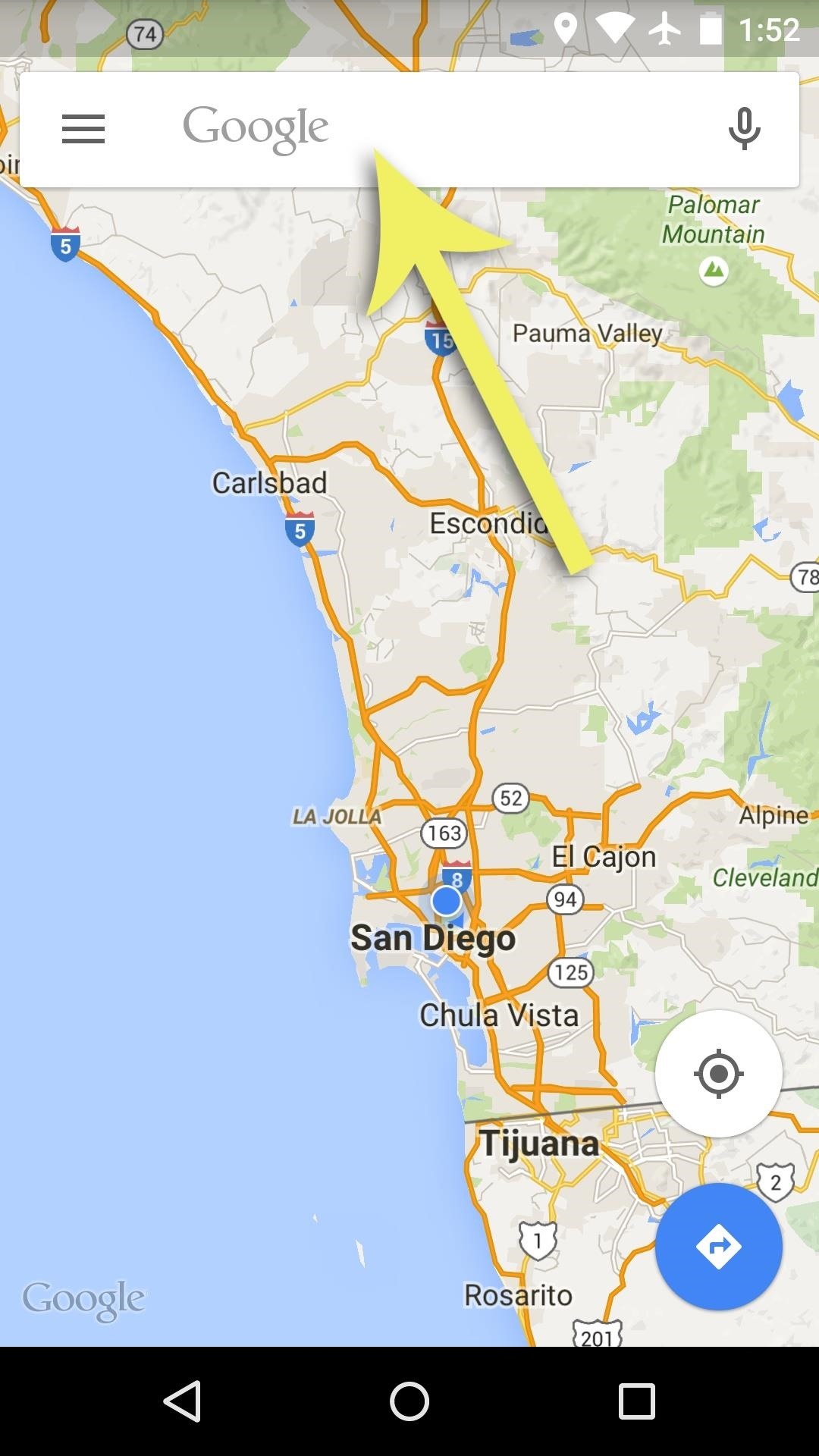
Tip 9: Download Data Before You Go on a TripIf you're about to head out of town, you probably won't be connected to a Wi-Fi network for most of your trip. Instead of relying solely on your mobile data connection during this time, take the proactive approach of downloading data that you'll need before you head out.For instance, with Google Maps, you can tap the search bar at the top of the screen, then scroll down to the bottom of the menu that pops up next to find an option for saving maps for offline use. Tap this button, then highlight an area on the map and press "Save." This will allow you to search and view this area of the map without using any data. More info can be found here. Along with maps, you may want to download music and videos by using the "Offline playback" options in app like Chrome, Google Play Music, Spotify, and YouTube, as well as books from Amazon Kindle or Google Play Books.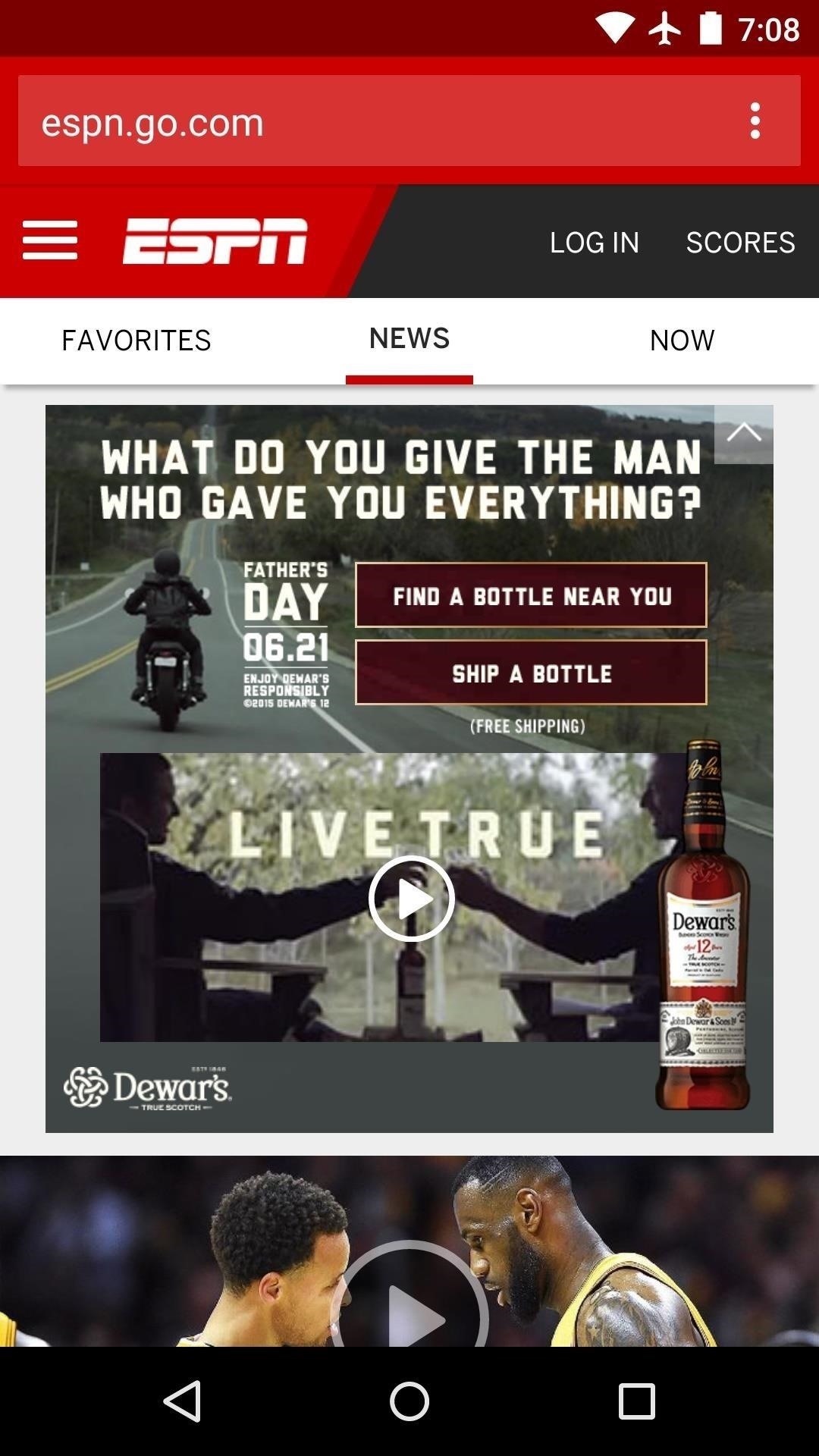
Tip 10: Block AdsIf ads weren't already annoying enough, you'll be particularly peeved to know that each ad displayed on your device is costing you data. To put an end to this wasteful annoyance, check out a couple of ad-blocking web browsers based on Chrome & Firefox. More info and download links are available here. (1) Ads, (2) No ads Did these tips help you get your mobile data usage under control? Let us know in the comment section below, or drop us a line on Android Hacks' Facebook or Twitter, or Gadget Hacks' Facebook, Google+, or Twitter.
In what is likely the largest single-version update to Chrome OS ever, we're seeing massive steps forward across the entire UI for Chrome OS 70.
Bruteforce Module Features? « Null Byte :: WonderHowTo
Your only option is to make backups of your data and fire up Odin to perform a restore and start fresh. However, XDA developer Dr.Ketan Hindocha is helping to make EFS recovery an easy process with his EFS Tool. This app makes backups of our Galaxy Note 3's EFS partition for safe keeping, and can restore them if it ever comes to that.
Backup and Restore EFS Data (IMEI) on Samsung Galaxy Note 3
To delete your Google Account, follow these steps: Go to your Google Account. On the left navigation Panel, click Data & personalization. On the Download, delete, or make a plan for your data panel, click Delete a service or your account. On the Delete your Google Account panel, click Delete your account. Remove other services from your Google
Here's How to Set Swipe Gesture Actions for External Links on Android. the app will ask you for different swipe gestures that can be used in the app. # Android apps # browser
How to Redirect Links on Android to Open in the App You
Not every mod you add to your Android will revolutionize the way you use it, but many of them can make things a little more simple and convenient for you on a regular basis, like sliding across the status bar to adjust brightness or swiping the screen to put your display to sleep.
How To: Add Custom Lock Screen Widgets to Your Nexus 7, Samsung Galaxy S3, & Other Android 4.2 Devices How To: Get the Note 4's Weather Widgets on Your Galaxy S5 How To: Get CyanogenMod's cLock Home & Lock Screen Widget on a Non-Rooted Samsung Galaxy S4 How To: Hacked! How Thieves Bypass the Lock Screen on Your Samsung Galaxy Note 2, Galaxy S3
Solved: No visual pop up notification on lock screen
iOS 9 will bring Quick Reply feature to your favorite Messaging apps Posted by Gautam Prabhu on Jun 14, 2015 in iOS 9 , Notifications One of my favorite iOS 8 features was Interactive Notifications , which not only gave text preview of the notification content, but also lets you perform an action on the notification without leaving the current app.
iOS 12 Adds Quick-Reply Tapbacks to iMessage & Text
How To: 4 Apps to Help Keep Your Android Device Secure How To: This Is by Far the Easiest Way to Set Up a Free VPN on Your iPhone How To: Use a Firewall to Keep Data-Hungry Apps in Check How To: Build a firewall from a junk PC to protect networks
How to Block a Program from Accessing the Internet - Isumsoft
(Make sure that the firmware is same with your Galaxy S8 version). Steps to Unroot Galaxy S8. Make sure you have kept your data on your device before doing the unrooting process. This is because when the unrooting is going to process, all of your data will be gone. For that, you must back up some important data.
How to Unroot T-Mobile Galaxy S3 and Restore Back to Stock
Okay, so this adapter isn't exactly a wireless option, but if you're looking for the easiest and simplest way to convert your wired headphones into lightning-compatible ones, Apple's Lightning to 3.5mm adapter provides the best pass-through with little to no reduction in sound quality.
DIY- HOW TO MAKE WIRELESS HEADPHONES: 8 Steps (with Pictures)
How To: Get the Pixel's Navigation Buttons & Google Assistant Animation on Your Nexus How To: Force Apps Like Netflix to Show the Screensaver on Your Nexus Player How To: Enable Stereo Sound on Your Nexus 5 How To: Make Any Android Device Easier to Use with One Hand
Tips & Tricks for new Nexus Player owners - Phandroid
A Gauss rifle is made up of at least one magnet stage, but it could have several successive magnet stages. A magnet stage is a magnet with several ball bearings touching it on one side. The first magnet stage in this project will have another ball bearing on its other side, which we will call the "starter" ball.
Chapter 1: Magnetism -- Build a Gauss Rifle magnetic linear
New owner of a Samsung Galaxy Tab? Thinking of picking one up? In this Galaxy tablet owner's guide, you'll learn how to use the Tab's two cameras. For all of the details, including step-by-step instructions, watch this Samsung Galaxy Tab Google Android smart tablet owner's guide.
Taking pictures and videos with the Samsung Galaxy Tab
How to Make an IR detection device and measure temperature w
0 comments:
Post a Comment