How To: Disable Notification Previews for All Apps in iOS 11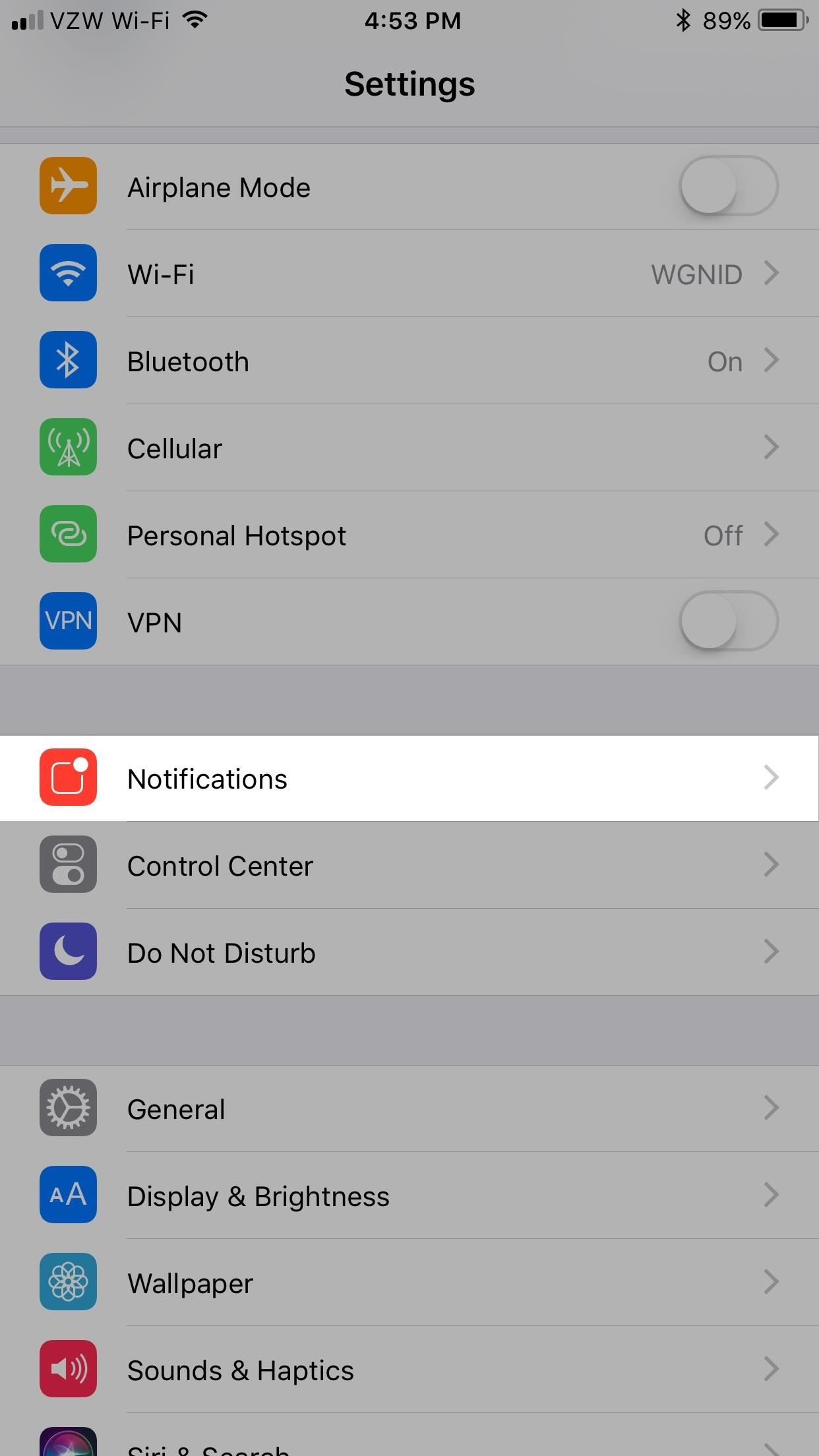
I couldn't live without seeing previews of certain notifications on my iPhone, but there are definitely some that I'd like to hide, either because they're annoying or because I don't want anyone else to see them. Previously, you could only disable notification previews for Apple apps such as Mail, Messages, Photos, and Wallet, but in iOS 11, you can disable previews for every single app on your iPhone.To get this done, head to "Notifications" in Settings. At the top of the page, you'll see a new option called "Show Previews." Tap on that, and then you can change "Always" to either "When Unlocked" or "Never." If you only don't want previews to show up on your Cover Sheet when your iPhone is locked, choose "When Unlocked." The "Never" option will disable previews entirely, locked or unlocked.Don't Miss: How to Block Certain Apps from Appearing in Your Notifications History in iOS 11 Of course, just like in iOS 10, you can go into individual apps and change each app's preview settings individually. The only difference is that you're not limited to just select Apple apps — all apps can be adjusted now. So if you set your master "Show Previews" selector to "When Unlocked," but want some apps to show previews whenever or some to never show previews, you change them up for each app. In the above screenshots, you can see that I have "When Unlocked" set as my default option, then I changed the News app to show previews "Always." On the lock screen, you can see that most apps just show a "Notification" as the alert type, except News, which gives me a quick byline of the big news at hand.Don't Miss: 90+ Cool New iOS 11 Features You Didn't Know AboutFollow Gadget Hacks on Facebook, Twitter, Google+, YouTube, and Instagram Follow WonderHowTo on Facebook, Twitter, Pinterest, and Google+
Cover photo and screenshots by Justin Meyers/Gadget Hacks
Disable Notification Preview on iOS 10 Lock Screen. At first, open Settings and go to Notifications. Here, you can find all the apps those can have push notification feature. Now, you have to select a particular app that you want to disable notification preview for. You will get two different options including Show on Lock Screen and Show Previews.
How to Hide Text Previews for Every App Notification on iOS
How To Disable Push Notification Previews On iPhone Running iOS For All Apps. This is handy if you do not want to be taken by surprises. Thankfully, Apple gives you some control over this. To disable notification previews on iOS for all apps, follow the steps below;
How to Disable Notification Preview on iOS 10 Lock Screen
How to Disable Notification Previews for All Apps on iPhone and iPad in iOS 11 Posted by Khamosh Pathak on Sep 18, 2017 in How To , iOS 11 , Notification Center , Top Stories It's a bit ironic that we'll do everything to make sure our phone is as secure as possible, but leave out our Lock screen notifications for everyone to see.
How to Disable Lock Screen Notifications and Previews in iOS
Notification Previews can be only be enabled or disabled for all the apps at once, and unlike lock screen notifications, Apple doesn't let you disable this feature for each app individually. SEE ALSO: How to Scan Documents in iOS 11 Natively Disable Lock Screen Notifications and Previews in iOS 11
Disable Notification Previews for All Apps with iOS 11 on
Previously, you could only disable notification previews for Apple apps such as Mail, Messages, Photos, and Wallet, but in iOS 11, you can disable previews for every single app on your iPhone. To get this done, head to "Notifications" in Settings. At the top of the page, you'll see a new option called "Show Previews."
How to Disable Notification Previews for All Apps on iPhone
How to Disable Notification Previews for All Apps with iOS 11
As an iPhone/iPad user, you get notifications for most of the apps you use be it WhatsApp, Facebook Messenger, etc. or others. Most users like notifications on their devices while many users complain about it and above all, with iOS 11 the most complained feature is the new notification system.
[iOS 11 Feature] How to Disable Notification Previews for Apps
If you wish to disable all notification previews when iPhone is both locked and unlocked, choose "Never". Disable Notification Previews for All Apps in iOS 11. Disable Notification Previews for Individual App in iOS 11. Also you can disable notification previews for individual app. Take News app as an example. Step 1.
How To Disable Push Notification Previews On iPhone Locked
iOS 11 has introduced a simple blanket solution for those who want to hide text previews for all of their apps at one time, bringing about a quick remedy for anyone concerned about privacy on
For awhile now on iPhone, you've had the ability to hide message previews when receiving a notification from the Messages app. Now, with iOS 11, you can also disable previews for notifications from all your other apps.
How to Disable Notification Previews for All Apps in iOS 11
Disable Notification Previews for All Apps with iOS 11 on iPhone Posted By: Hamza November 22, 2017 With the iPhone, you've had the ability to hide message previews when receiving a notification from Messages apps and other app notifications.
How To Disable Notification Previews For All Apps On iPhone
0 comments:
Post a Comment