How To: Auto-Lower Music Volume Gradually on Android to Drift Off to Sleep More Peacefully
You don't need a study to tell you how beneficial music is to helping you fall asleep. Most of you probably have your soothing playlist and SleepPhones queued up and ready to go before you get into bed and count those Zs.But while your eyelids grow heavier as you slowly feel yourself slipping off to sleep, it's quite a hinderance to have to pause or lower your music's volume. Sure, you can probably find an application that'll schedule it to halt, but the abrupt stop of the placid tunes can be a distraction in and of itself.So, instead of ruining your sleep, allow for your Android device to gradually decrease the music volume to zero by using developer David Qian's Android application called Music Timer (aka SleepyTunes). Please enable JavaScript to watch this video.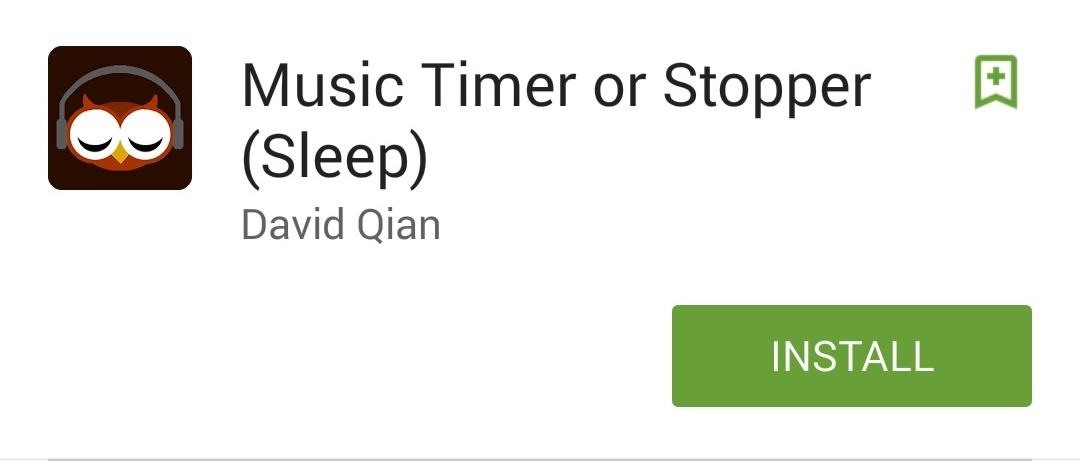
Step 1: Install Music TimerUsing the Android device you regularly play music on, install Music Timer or Stopper (Sleep) from the Google Play Store for free. After it's installed, the app's name will be called "SleepyTunes" in your app drawer, so we'll be referring to it as such for the rest of this guide.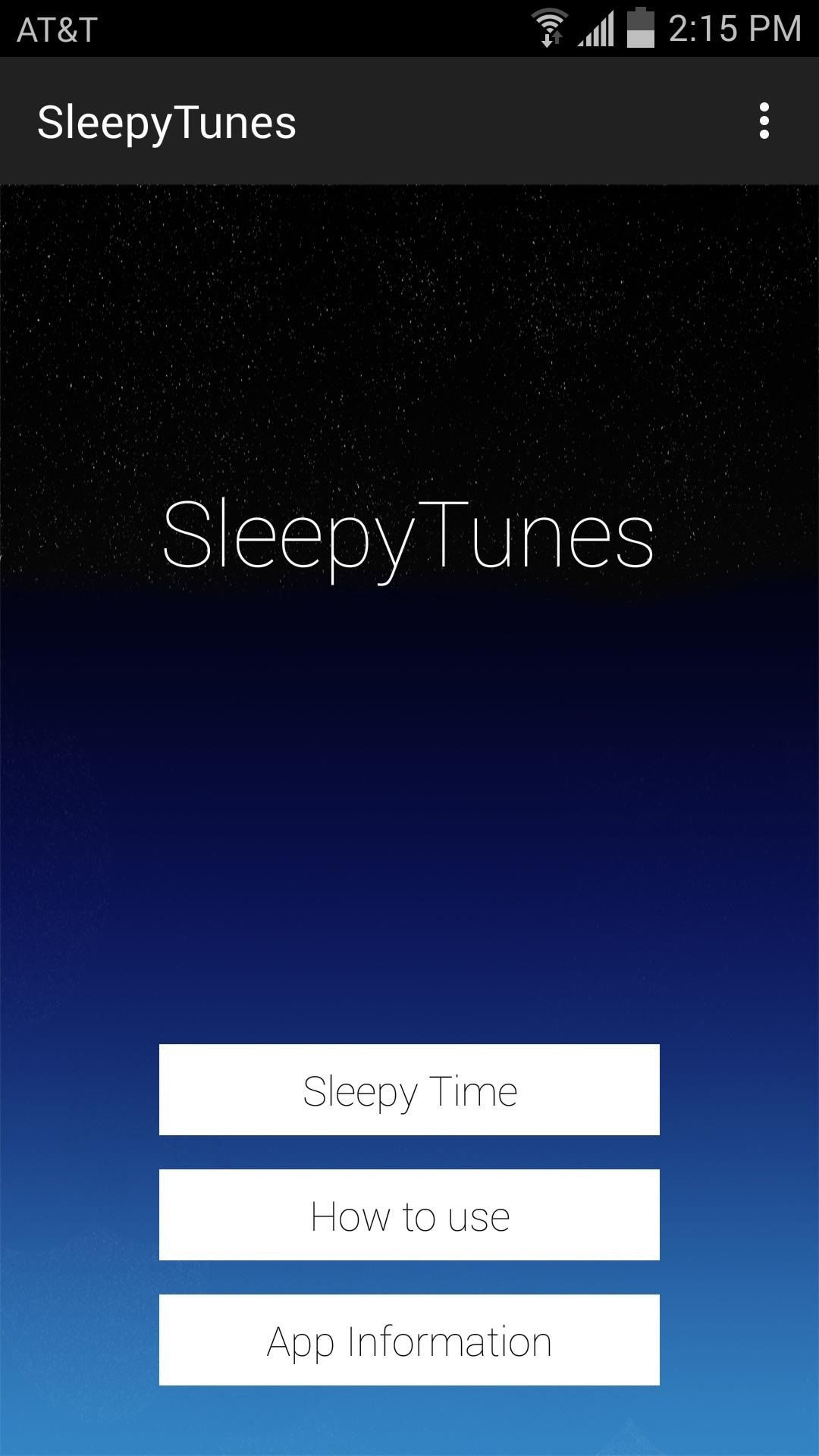
Step 2: Set Up Your TimerWhen you're ready to sleep, start your music with whatever music player you use (also works with streaming services, podcasts, etc.) and open SleepyTunes. Select the "Type of Decay" and the "Decay Time," which can be set to either hours or minutes. The types of decays are linear, parabolic, logarithmic, or exponential. Essentially, the type you pick will determine exactly how the volume will decrease based on how loud it is when you start it. (1) Linear Decay. (2) Parabolic Decay. (3) Logarithmic Decay. (4) Exponential Decay.
Step 3: Enjoy Your SleepOnce the decay timer is set, you cannot adjust the volume, and don't worry about missing your alarm—the application only adjusts the media volume, not notification or alarm volumes.After using SleepyTunes, I can report that it works as advertised. Try it out yourself and let us know what you think by commenting below, and make sure to follow us over on Facebook, Google+, and Twitter for more cool Android apps and hacks.
Cover image via Shutterstock
But while your eyelids grow heavier as you slowly feel yourself slipping off to sleep, it's quite a hinderance to have to pause or lower your music's volume. Sure, you can probably find an application that'll schedule it to halt, but the abrupt stop of the placid tunes can be a distraction in and of itself.
5 Ways Android Can Lead to Better Sleep - Gadget Hacks
From here, Sleep as Android will detect any snoring or tossing and turning, then use that data to determine what sleep cycle you're in. As your alarm time is approaching in the morning, the app will wait until your lightest sleep cycle—when waking up is the easiest—before playing a gentle tone that gradually increases in volume.
How to Set Volume Levels to Change During Scheduled - Android
How To: Auto-Lower Music Volume Gradually on Android to Drift Off to Sleep More Peacefully How To: Use Blocking Mode to Disable Alerts at Specific Times on a Samsung Galaxy Device How To: Preview the New Galaxy S5 Features on Your Samsung Galaxy S3
Automate Your Android to Gradually Lower Music Volume at
How To: Auto-Lower Music Volume Gradually on Android to Drift Off to Sleep More Peacefully Google Maps 101: How to Tweak Voice Navigation Prompts on Android & iPhone for Clearer Spoken Directions How To: Schedule Ringtone Silence for Weekly or One-Time Events on Your Samsung Galaxy Note 2
How to Add a Sleep Timer to Any Music Player on Your Samsung
In this tutorial, I'll be showing you how to peacefully fall asleep using Music Timer, aka SleepyTunes, a free Android application that will gradually lower your device's volume based on a time
How to Pause & Play Music Faster Using the Volume Buttons on
How To: Time Music to Stop Playing on Your iPhone News: Google Camera Update Adds a Self-Timer, Fisheye Effect, 16:9 Photos, & More How To: Auto-Lower Music Volume Gradually on Android to Drift Off to Sleep More Peacefully How To: Set Multiple Timers on Your iPhone to Run Side by Side
How to Disable the Annoying Increasing Ringtone on Your
How To: Auto-Lower Music Volume Gradually on Android to Drift Off to Sleep More Peacefully How To: Install the Xposed Framework on Your Samsung Galaxy S4 for Quick & Easy softModding How To: Save Snapchats on Android Without Being Detected (No Root Required)
Music Randomly Pauses? « Samsung Galaxy S3 :: Gadget Hacks
How To: Get More Out of Your Apple EarPods with These Tricks How To: Control Music Playing on Your Mac Using a Quick-Access Widget on Your iPhone How To: Auto-Lower Music Volume Gradually on Android to Drift Off to Sleep More Peacefully
How To: Limit the Volume Level on Your iPad, iPhone, or iPod touch How To: Shut Down & Restart the iPhone X How To: Auto-Lower Music Volume Gradually on Android to Drift Off to Sleep More Peacefully How To: Enter DFU Mode on an iPhone X S, iPhone X S Max, or iPhone X R in iTunes
Increase Your iPhone's Volume by 14 dB with This DIY
Do you listen to a lot of music on your smartphone or MP3 player? Ever wished the built-in speaker was louder? You're in luck, because this simple amplifier can increase your volume by 14 decibels and make your device look totally steampunk while you're at it.
How to Set Google Online Timer « Internet :: Gadget Hacks
Auto-Lower Music Volume Gradually on Android to Drift Off to
0 comments:
Post a Comment