How To: Automatically Turn On the Speakerphone When You Aren't Holding Your Android Device to Your Ear
The first few times I posted on some of the Android forums out there, I asked things like "Does anybody how I can make my phone do this or that?" Without fail, the responses to these types of questions were always one word—Tasker.If you're not familiar with it, Tasker is an automation app for Android that lets you create a set of conditions (Profiles) that, when met, will trigger an event (Task). The possibilities with this app are almost endless, with your own imagination really being the only limitation.We like to cover some of the more interesting Tasker profiles here at Gadget Hacks, and I've recently come across one that's downright genius. By monitoring your phone's proximity sensor while you're in a call, this one will automatically turn on speakerphone mode if you take your phone away from your ear, then seamlessly switch it back off when you move your phone closer again. Please enable JavaScript to watch this video.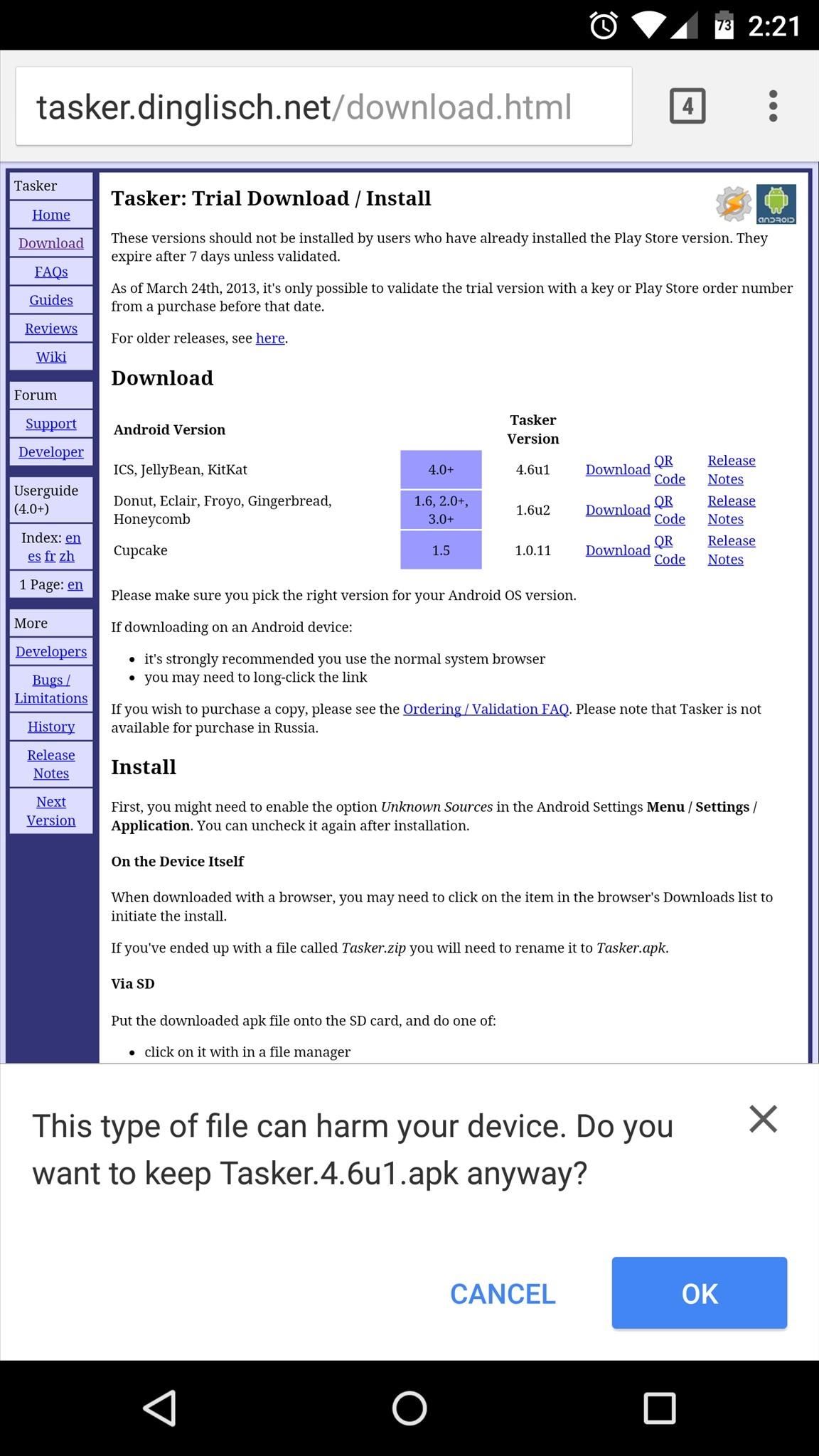
Step 1: Install TaskerThe full version of Tasker is available on Google Play for $2.99, and this tutorial is mainly targeted at folks who have already bought the app for other purposes. But, if you haven't already purchased Tasker and would still like to give this a try, a free 7-day trial version can be downloaded at this link. If downloading the trial version, make sure you have app installation from "Unknown Sources" enabled in your phone's settings under "Security", then run the APK file and tap Install.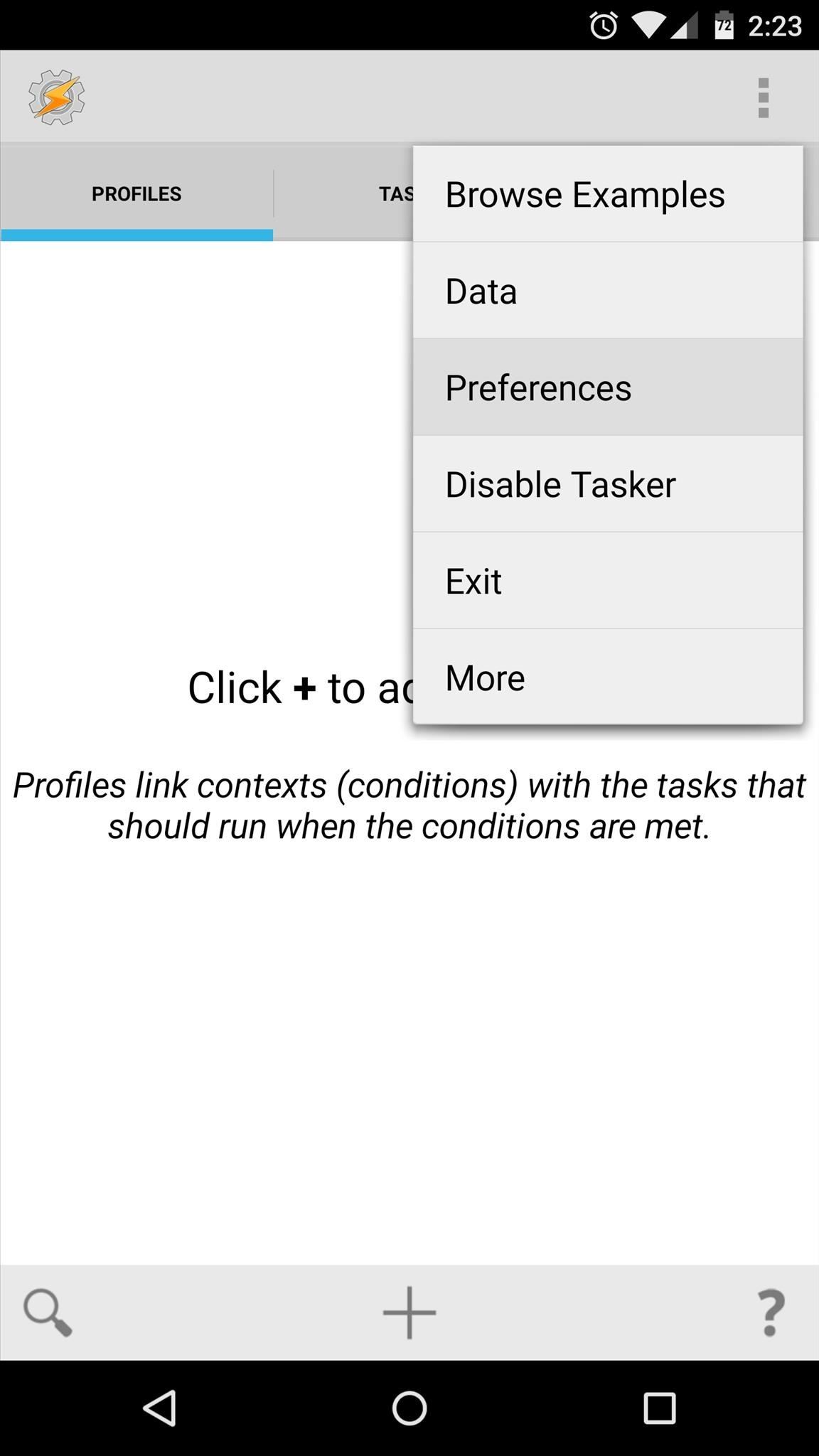
Step 2: Enable Proximity Sensor MonitoringFrom Tasker's main menu, tap the 3-dot menu button and head to Preferences. From here, tap the Monitor tab, then scroll down and look for the "Display Off Monitoring" category. Next, tap the drop menu below the Proximity Sensor entry, then set its value to "Yes". When you're finished here, just back out to Tasker's main menu.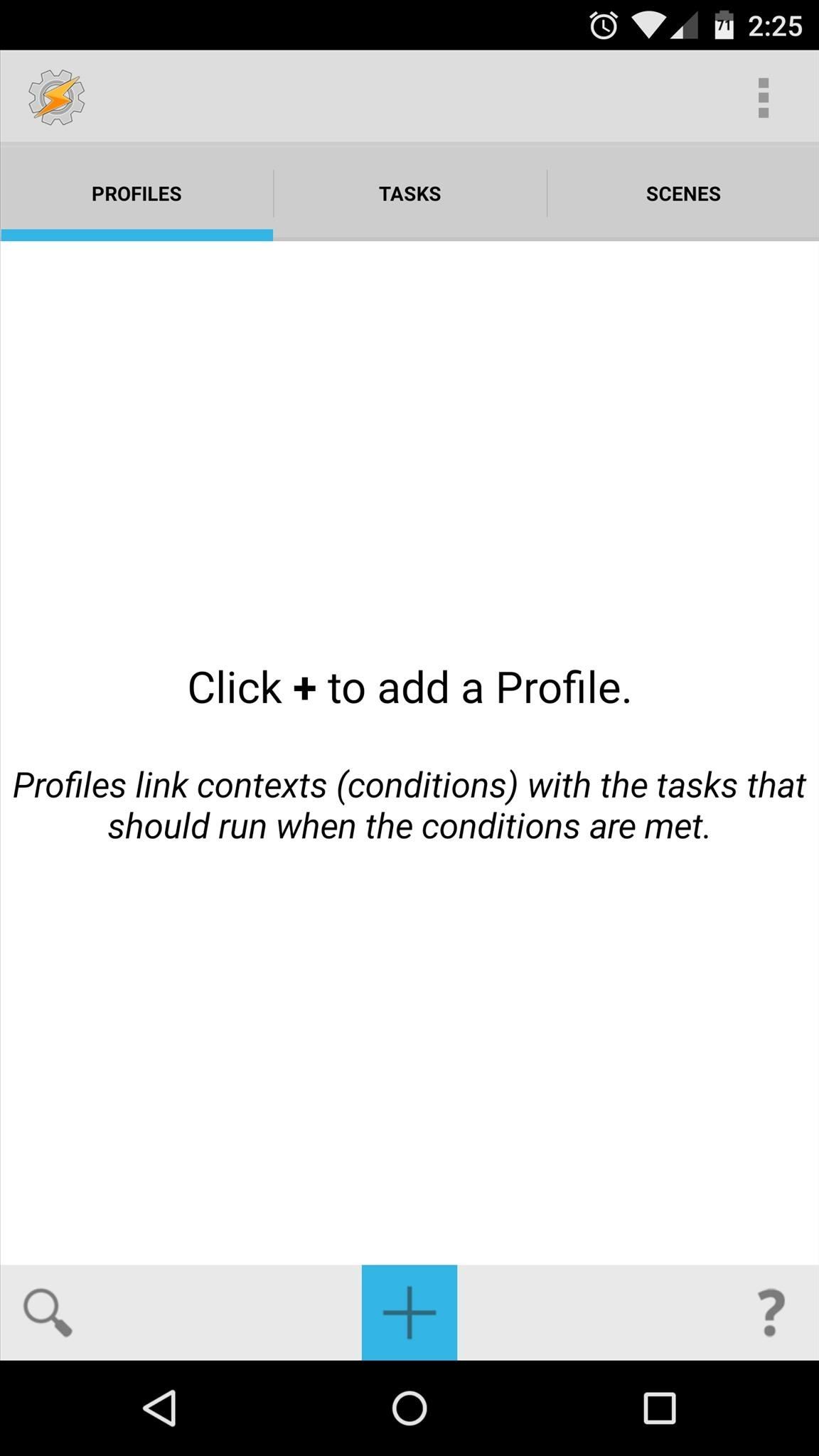
Step 3: Create a New Profile & TaskFrom Tasker's main menu, tap the "+" button to create a new profile, then select "State" from the list. From the two menus that appear next, select "Sensor", then "Proximity Sensor". Since we want this profile to trigger a task that enables speakerphone mode when your phone is not next to your ear, tick the box next to "Invert" on the next screen. This means that any time the proximity sensor is not covered, the profile will become active. Next, back out to Tasker's main screen and you'll be prompted to associate a task with this profile. Tap "New Task", then enter a name (optional) and tap the checkmark icon when you're done. At the bottom of the next screen, tap the "+" icon to add an action to this task. From here, select "Audio", then "Speakerphone". Next, select "On" from the drop menu under the Set category, then back out to Tasker's main menu again.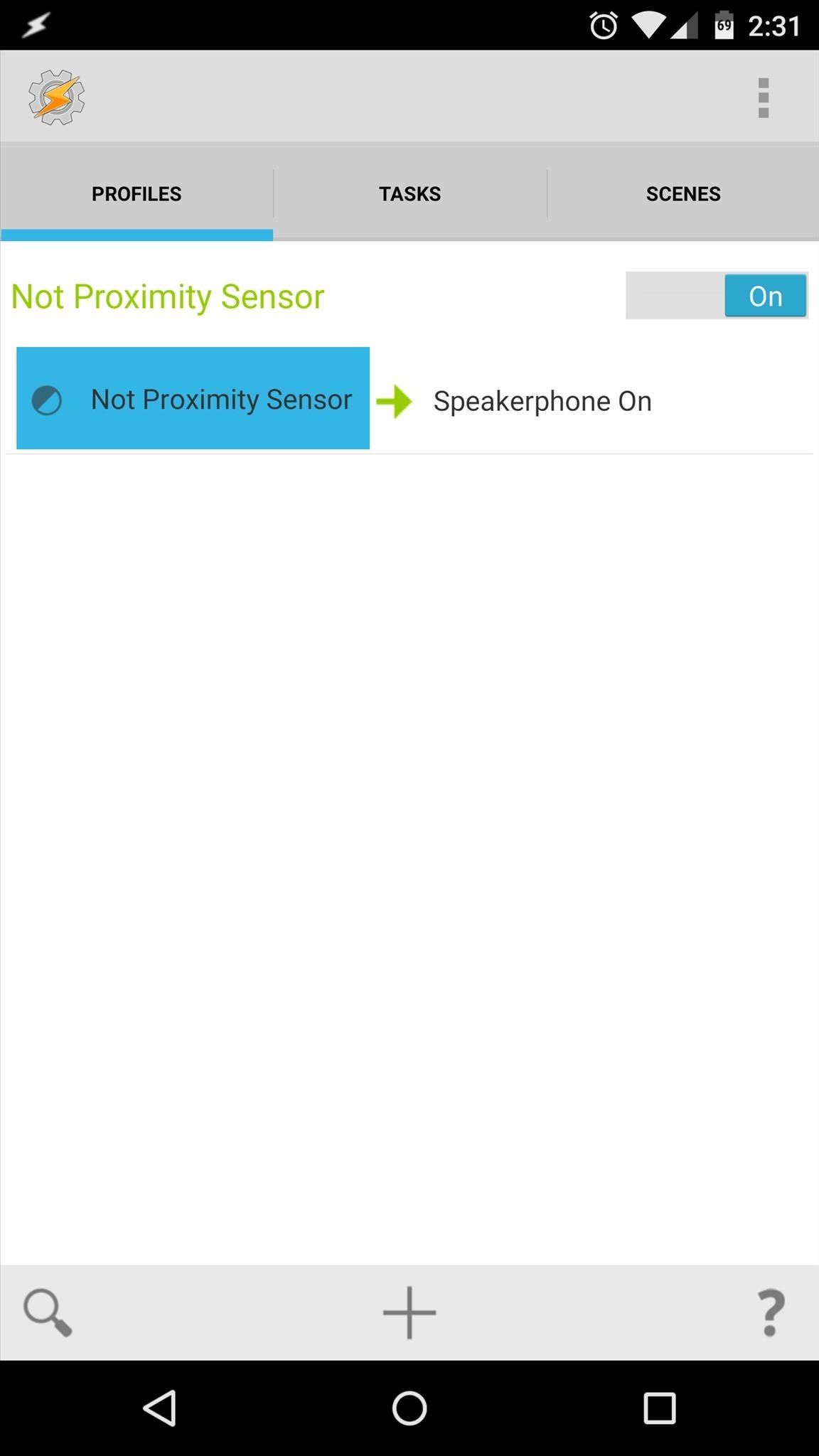
Step 4: Add a Second Condition to Your ProfileAt this point, you now have a profile that will become active whenever your proximity sensor is not covered, which will then trigger a task that turns speakerphone mode on. But since that occurs practically all of the time, we'll add a second condition to the profile next.To do that, long-press the "Not proximity sensor" text underneath your profile's header label, then select "Add". From here, choose "State", then select "Phone" and "Call" on the next two menus. Use the drop menu on the next page to select "Any", then back out to Tasker's main menu again. Now your profile will only become active if your proximity sensor is not covered and you are currently in a call of any type. That narrows it down quite a bit, but we still need to add an exit task for the times when these conditions stop being met.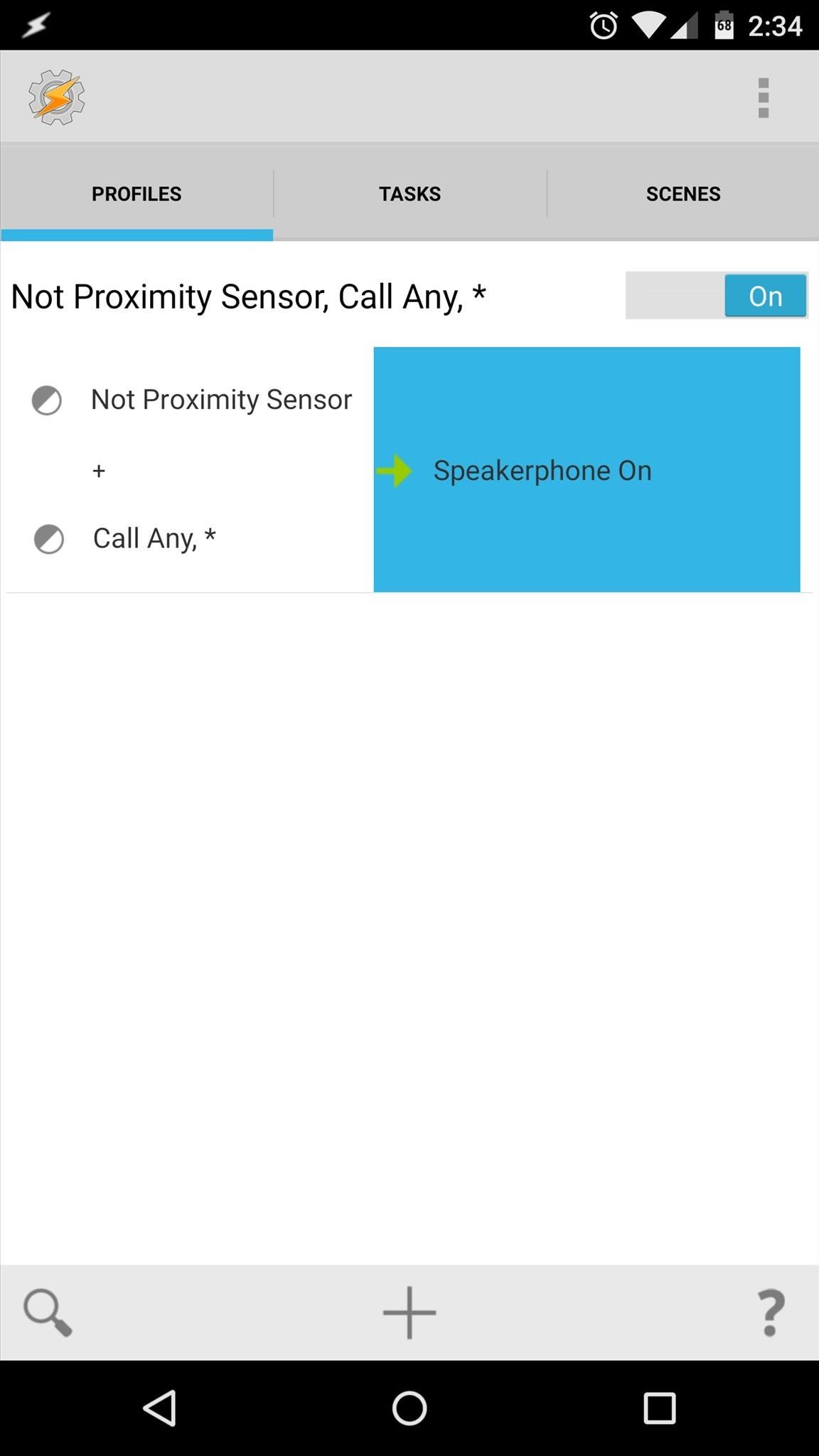
Step 5: Create an Exit TaskTo do that, long-press the task label in your profile ("Speakerphone On" if you didn't set a custom title), then select "Add Exit Task". From here, select "New Task", then tap the checkmark icon. Next, tap the "+" icon at the bottom of the screen, then select "Audio" and "Speakerphone" from the two menus that follow. This time, leave the drop menu set to "Off", then back out to Tasker's main menu. Use the screenshot below to verify that your profile is accurate. Now you have a profile that will only become active when you're in a call and when your phone's proximity sensor is not covered. When these conditions are met, speakerphone mode will be turned on. But when the conditions stop being met, the speakerphone will be turned back off. To enable this profile, simply back all the way out of Tasker.From now on, just use your phone to make and receive calls as you normally would. When you pull your phone away from your ear, the conditions of your profile will be met and speakerphone mode will automatically turn on. If you want to turn speakerphone mode off, simply put your phone back up to your ear and the call volume will return to normal as per your exit task.This is definitely one of those profiles that showcases how powerful, yet straightforward, Tasker can really be. What are some of your favorite Tasker profiles? Let us know in the comment section below, or drop us a line on Facebook, Google+, or Twitter.
Cover image via Shutterstock
How To Fix Your Instagram Explore Feed When It Gets Out Of Whack. Following hashtags can also help you curate your feed. like everyone I follow on Instagram and Twitter, returned to
For a Better Instagram Experience, Follow Hashtags Instead of
How to Speed Dial on an Android Phone - dummies
How To: Swap Out Your Samsung Emoji for the More Popular Google & iOS Icon Sets News: Samsung Jumps to Head of Mobile AR Class with Galaxy S10 5G & 3D Depth Sensor, Shows Off AR Concept Video News: Snow App Brings Animoji Alternative to Everyone with a Smartphone
Vyměňte svůj Samsung Emoji za další populární sady ikon
Use Tasker to block heads up notifications while gaming or watching videos on Android so you won't get interrupted with notifications ever again!
How to Block Notifications from Any App in Android
2 easy ways to connect an Android phone to a Mac computer
How To: Recover Deleted Spotify Playlists How To: All of Siri's New AirPlay 2 Commands — So You Can Control Music Playback from Your iPhone Just by Talking News: Create a Fire Mixtape with Your Friends Using Spotify's Group Playlists
More People Use Spotify Than Live in the Entire Country of
How To: Make Apps Use the Entire Screen on Your Essential Phone — Even the Notch How To: This Is How Android 9.0 Pie Will Handle Notches News: What Every Phone Gained by Adding a Notch News: The Real Reason Android Phones with Notches Have a Chin
What Every Phone Gained by Adding a Notch « Smartphones
Follow Me On Instagram:
How to Measure Area & Distance Directly in Google Maps on
Add a New Super Administrator User. If changing the password won't work, or you aren't sure which user is a member of the Super Administrator group, you can use this method to create a new user. Navigate to phpMyAdmin and select the database for the Joomla! site in the left-hand drop-down list box.
How to Recover a lost Administrator password in Joomla
[GUIDE] Using android WITHOUT google account is possible How to use android WITHOUT google account Because of latest NSA you can activate your account again for the time you need to
Palm is a leader in mobile computing and strives to put the power of computing in people's hands so they can access and share their most important information.
HP (Palm) - Cell Phone Forums
Before many games make it to the US-based iOS App Store, they get "soft launched" in a smaller country to get real-world testing for bugs. It's a pilot program, so to speak, as countries like Vietnam or the Philippines have far fewer iPhone users than the US, thus offer a more controlled environment for developers to get feedback and zero-in on issues that may occur in a game's early
How to Easily Change Your Play Store Country to Download
How to Mirror Your Android Mobile Screen to Window PC. By mirroring your Android screen, you can easily see your Android screen in PC and enjoy a completely different experience. So proceed with the below steps.
How To Mirror PC screen on Android Smartphone 2018 - YouTube
0 comments:
Post a Comment