How To: Automatically Send 'Low-Quality' Photos in Messages to Use Up Less Data on Your iPhone
Every model iPhone since the 6s has boasted a 12-megapixel rear camera. You can take some pretty spectacular, professional-looking photos with it, especially on devices that have more than one rear lens. But the file size of each photo can become a problem when sending as an iMessage, which can eat up data.On average, iPhones with 12 MP cameras store images at approximately 2 to 4 megabytes on your device. It can go even higher depending on the amount of detail in an image, what iOS version you're using, and whether you are using HEIF or JPG file types. It can even be in the 20 MB range if transferred from a DSLR.While Apple will compress photo attachments when necessary, which is almost always in our experience, the files may still be too large if you're in a spot with bad reception or shoddy Wi-Fi or if you have a low data plan from your carrier. MMS texts may or may not be not affected by this since carriers can also adjust the size of an image, so it's difficult to know for sure who's reducing the file size. We've asked Apple and will report back if we hear back with answers.Don't Miss: Stop Audio Messages from Self-Destructing in iMessage Fortunately, you can set it so that the Messages app always compresses images before sending them out so that the file size is a fraction of its original, sending faster and using less data in the process. And while the file size is reduced, it will still be relatively good quality, only the resolution will be a fraction of the original.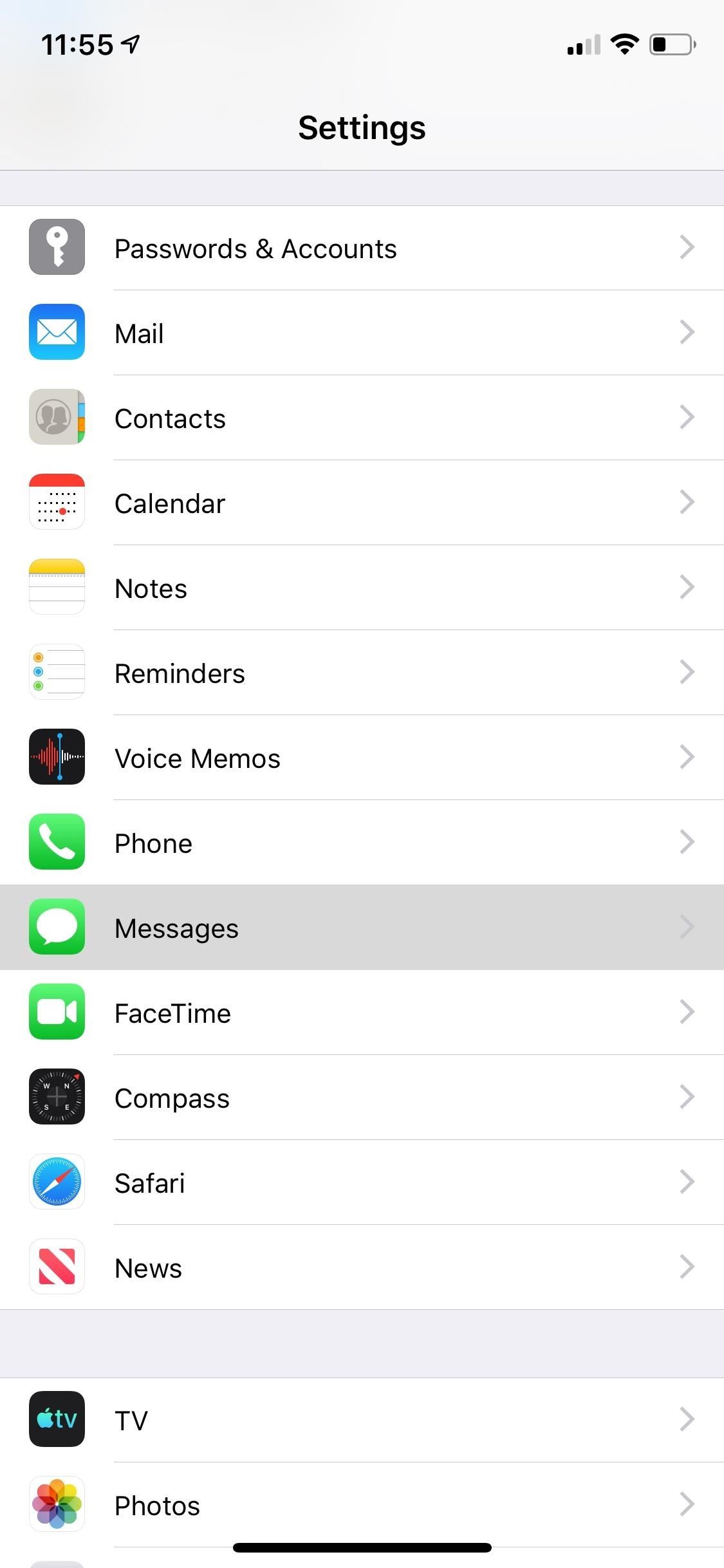
How to Turn On Low Quality Image ModeOpen up your Settings, tap on "Messages," and toggle on "Low Quality Image Mode" at the bottom. As soon as the feature is enabled, all photos you send via iMessage are compressed. Again, this feature may only work with iMessage (blue texts) and not regular text messages (green texts).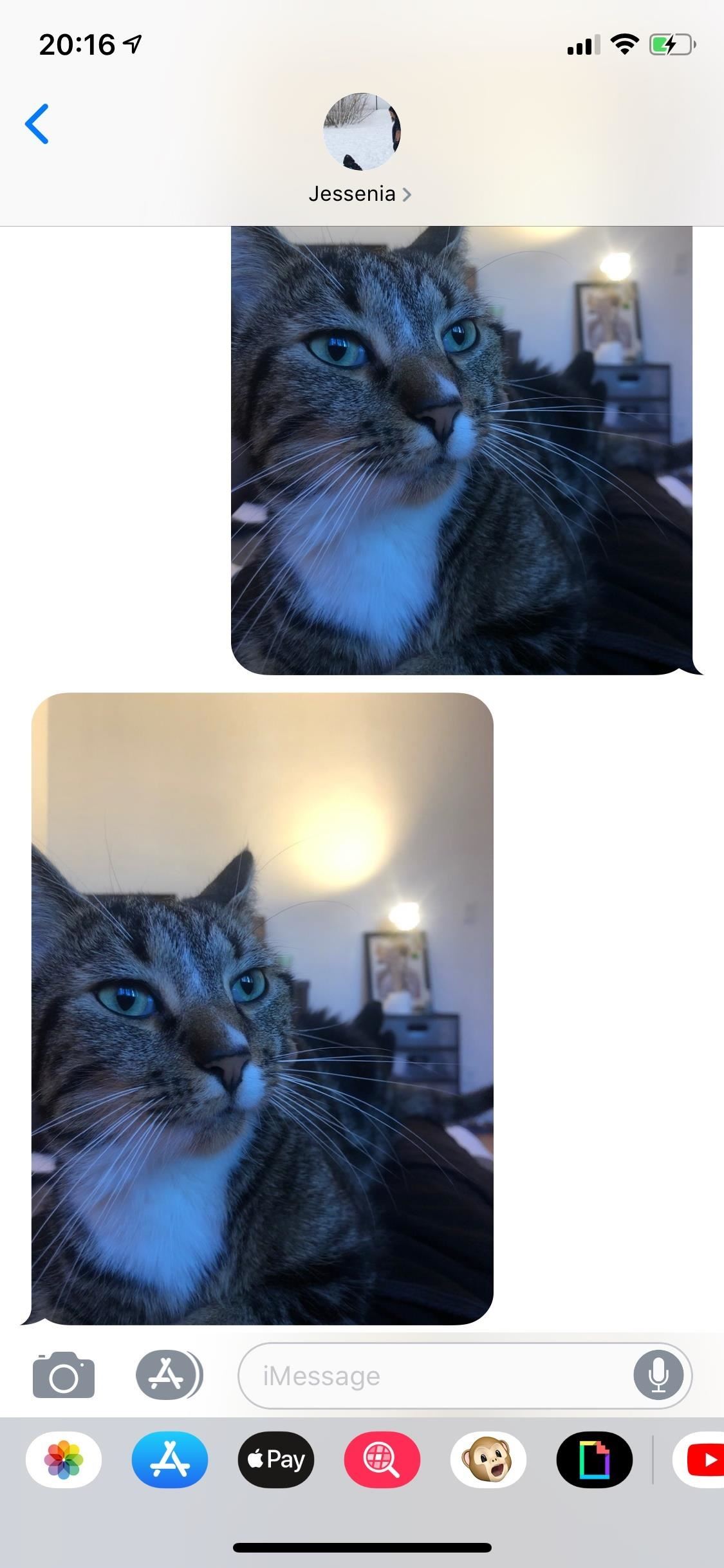
Sending Photos in Low Quality Image ModeIf you send a Live Photo, the Live Photo portion is automatically converted to a regular photo since the Live Photo requires a larger file size to work. Also, if the original image is an HEIC file type, it will automatically be converted to JPG. According to other reports, photos compressed when sent in Messages end up around 100 KB, give or take.I sent a couple of photos via iMessage to my sister's iPhone and compared the file sizes. The first photo was originally 1.48 MB, but when sent, it was compressed down to 102.83 KB. The second photo (left screenshot) was originally 2.27 MB (middle screenshot) and then compressed to 114.79 KB (right screenshot). I was impressed with the compression size, even more so because the two photos look identical on my iPhone. Of course, if you look closely, you can see that the compressed image is lower quality with a lower resolution, but have to zoom in to see it or pay very close attention. For the most part, the two photos looked exactly the same.We also tested sharing a 17 MB image taken with a DSLR and imported to my iPhone. Without Low Quality Image Mode on, Apple still compressed the image's resolution because you can't send huge files over iMessage anyway. The file ended up being 3.2 MB. But after turning on Low Quality Image Mode and sending again, the file size dropped to 35 KB. We also tested all of the above with MMS but received conflicting results.Low Quality Image Mode also compresses GIFs from the search bar in your iOS keyboard or from your Photos app, so if you send a ton of GIFs, you might want to turn this feature off, because it can ruin their functionality.Unfortunately, the feature only works for photos you send, not photos you receive, unless the other person has the low-quality feature enabled as well. If they don't, and you do, any photos they send you will be in the original size or, at least, in the file size Apple wants you to have. To turn the feature off on your iPhone, go to Settings, tap on "Messages," and toggle off "Low Quality Image Mode."Don't Miss: Sending Photos in Messages Just Got Way More Annoying in iOS 12Follow Gadget Hacks on Pinterest, Reddit, Twitter, YouTube, and Flipboard Sign up for Gadget Hacks' daily newsletter or weekly Android and iOS updates Follow WonderHowTo on Facebook, Twitter, Pinterest, and Flipboard
Cover photo and screenshots by Nelson Aguilar/Gadget Hacks
While Google didn't flip the switch on this new feature until Lollipop was released, it turns out they had been working on it for quite some time. Developer arpruss discovered an early build of this new feature hidden deep in Android 4.4 KitKat's code, then quickly set about the task of making an app to enable it.
How To: Use Android Lollipop's Smart Lock feature on KitKat
Top button (iPhone SE and earlier, iPad, iPod touch): Press to wake your device or put it to sleep. Press and hold the button to turn your device off or on. Ring/Silent (iPhone only): Use to mute sounds and alerts on your iPhone. If the switch shows orange, it means your iPhone is in silent mode and will vibrate for incoming calls or alerts.
Check The Ring / Silent Switch On Your iPhone 8
This was all about viewing anyone's full-size photos on Instagram. As the above method will only allow you to see photos uploaded as posts in original size so now, let's get to profile pictures. See Instagram Profile Picture In Full Size. You cannot view someone's profile picture in full size on Instagram.
How to download photos from Instagram - A Hack | type phase
How-to Use Voice Dialer On An Android Phone. Android Voice Dialer commands. there is always that groovy "coolness" factor that lies in bossing your phone around by voice! 24 Comments.
15 Useful Android Voice Commands to Control your Phone
News: 24 Cool New Features in iOS 11.3 for iPhone News: Listen to the iPhone X's New Default Ringtone 'Reflection' How To: 8 Great New Messages Features in iOS 11 for iPhone News: iOS 11.1 Is Officially Out, Includes New Emojis, App Switching Gesture & More
91 Cool New iOS 11 Features You Didn't Know About « iOS
How to activate tethering on any iPhone without jailbreaking
We will be using "Microphone" app to use Android phone as mic. The app lets you use your Android microphone as PC mic to communicate through your PC. The app transfers your sound though 3.5mm audio cable from Android to PC and then to your friends or family. Do note that there will be a slight lag in the voice transfer from Android to PC.
How To Use Smartphone As A Wireless Microphone on Windows PC
Once you flashed the Custom ROM on your phone, Flash this Gapps zip file to install all the latest Google Apps on your phone. Or check out our below mention guide to install the Gapps on your Android Pie phone. Whats Included in the Gapps or Google Apps Zip file. GApps packages basically consist of all the Google apps that are useful for your
How To: Silence Notifications & Shutter Sounds in Your Galaxy S6's Camera News: Samsung Seems Set to Eliminate Beloved Features with the Galaxy S8 How To: 6 Hidden Audio Mods for Your Galaxy S9 How To: Improve Bluetooth Audio on Your Galaxy S9 with Custom Codecs
How to Enable the Optimal Audio Codec for Your Bluetooth
By using mouse gestures, you can execute common commands (like opening new tab, go back/forward, reload tab, etc) quickly without the need to reach for the toolbar/menu or even the keyboard. In this post I will show you how you can use mouse gestures in Google Chrome, Mozilla Firefox and Opera. Google Chrome
How to Open the Same Set of Web Pages Every Time You Start
Samsung's popular Good Lock app has been updated to work on One UI and now lets you take full advantage of its awesome add-ons to customize your S10 in a few simple taps. One add-on in particular lets you get rid of mostly redundant indicators like the NFC "N" for a cleaner status bar. QuickStar is
How to Make Your Status Bar's Color Auto-Match Current Apps
0 comments:
Post a Comment