How To: 10 Surefire Ways to Speed Up & Fix Your Family's Mac OS X Computer During the Holidays
If you're marginally inclined towards computers, you've probably been approached at some point by a family member who wants you to "fix" their system during a visit home. With the holidays coming up, these opportunities (or ambushes) are even more likely.Even if nothing is wrong with their system, you're going to want to make sure everything is working smoothly, so there's less to worry about next time you need to "fix" it.To help you through the process, just follow along with this step-by-step guide to speeding up and troubleshooting a Mac OS X computer, from PowerBooks to MacBook Pros and iMacs to Mac Minis.If your mom, dad, grandma, or other family member uses Microsoft, check out our companion guide to speeding up and fixing your family member's Windows computer for help.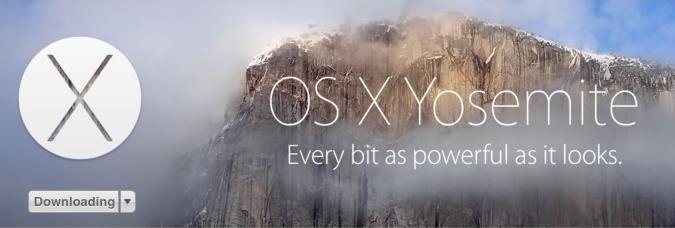
1. Are They Running Mavericks or Yosemite?Before doing anything else, if the computer is running an older operating system and is capable of running Mavericks or Yosemite, you should upgrade it for them since it doesn't cost anything. You may even be able to get them the entire suite of iWork apps for free as well. But if you do decide to upgrade (make sure to ask first), there are a few things you should do before getting started. First, check to see that there aren't any third-party programs or apps they use frequently that aren't Mavericks or Yosemite compatible. The last thing you want is to solve one problem and create another.Second, backup the entire system using Time Machine or another program that will allow them to fully restore if anything goes wrong. If you've got the time, it would also be helpful to make a bootable Mavericks or bootable Yosemite USB drive for them in case they ever need to reinstall the OS when you're not around.
2. Clear the Web CacheThe web cache in every browser stores information from visited pages in order to help them load faster in the future. But without clearing it all out every now and then, the cache can collect so much data that it actually has the opposite effect.It's a different process for each web browser, so check out our ultimate guide on clearing web caches for any browser to find out how to do it. You'll most likely be looking for the section on Safari, but be sure to do the same for any additional browsers they have installed as well, Firefox and Chrome being the two most likely.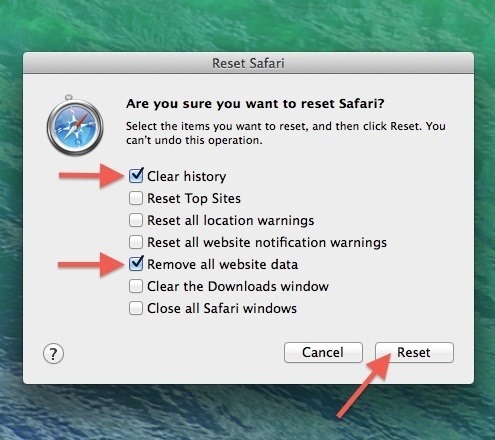
3. Delete Temporary Internet FilesIn addition to the web cache, there are other types of data stored by web browsers that can slow down your family's Mac. Browsing history, cookies, and downloaded files are all part of these temporary internet files.These files can be deleted from the same settings where you cleared the cache, so just follow the same instructions for the specific browser they're using and check the boxes for the additional data you want to get rid of.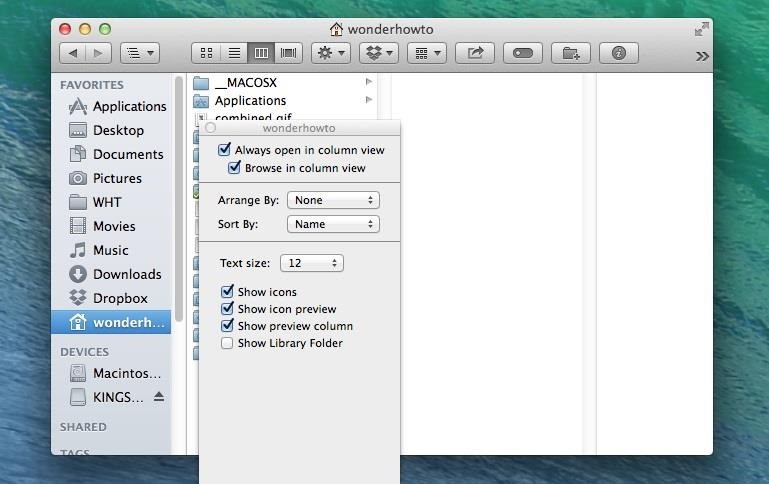
Deleting Mail DownloadsIf your family uses the Mail app in OS X, it will also store any attachment that's opened in the app or with QuickLook. You can delete these files by going to Library under the appropriate User and finding the folder called Mail Downloads.If you don't see the Library folder, you can unhide it using Terminal, but it's much easier to just make sure the User is in the Finder sidebar, highlight it in the sidebar, and then press Command+J to bring up the view options and select Show Library Folder. This will only work from the sidebar, but once enabled, you'll be able to see the Library folder from other paths, even if you remove the user from the sidebar.Any files you delete in Mail Downloads will still be accessible as long as they still have the original messages they were attached to. If they've deleted the messages, you can move any files they want to keep to a better location before clearing out the downloads folder.To make things easier and smoother, make sure they are storing all applicable Mail files on iCloud, like drafts, sent messages, junk, and deleted messages. If they don't have iCloud setup, that's probably something worth looking into.
Deleting All DownloadsIf they have the main Downloads folder in Mac OS X set in Mail, make sure to also clear out any files in there, along with any other unnecessary downloads they have in there from the web browser. This will build up quickly if they never pay attention to it.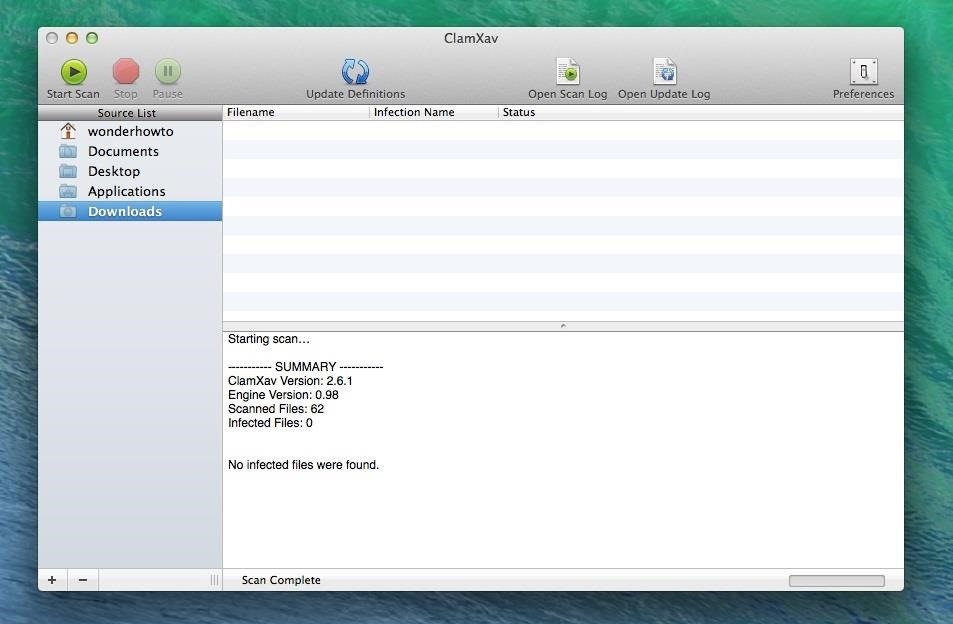
4. Scan & Delete Malware & SpywareSome people buy into the myth that "Macs can't get viruses" and therefore do absolutely nothing to protect themselves. It's true that Mac OS X is more secure than the average Windows computer, but mainly because it's a low-value target, so it's not impossible for a Mac to be infected. It's always better to be safe than sorry.Mac OS X doesn't come with an antivirus scanner built in, so you'll need to download one. Sophos is considered one of the best, and it's free and easy to use. Avast! Free Antivirus for Mac is another good free scanner that scans only for Mac-specific malware.But some of the safest options will be in the Mac App Store, and one of my favorites is ClamXav, because it's free, easy to use, and most importantly, bloat-free. There's also iAntivirus by Norton. There's no shortage of options (especially if your family doesn't mind paying for one), so make sure to do some research before choosing.Once an antivirus program is installed, there's not much work left to do besides starting the scan. If it finds any files that shouldn't be there, just use the software to get rid of it.
5. Clean Up the DesktopThe desktop may be an easy spot to dump files and pictures, but your family's computer has to waste valuable memory on those files every time it's booted up. Shortcuts are fine to leave there since they don't take up much space, but other files are better off if you can find them a different home.The simplest solution is to create folders in the Finder and organize the files so they're easy to access. That way, your family can still find what they need, but the files won't use up any working memory just sitting there.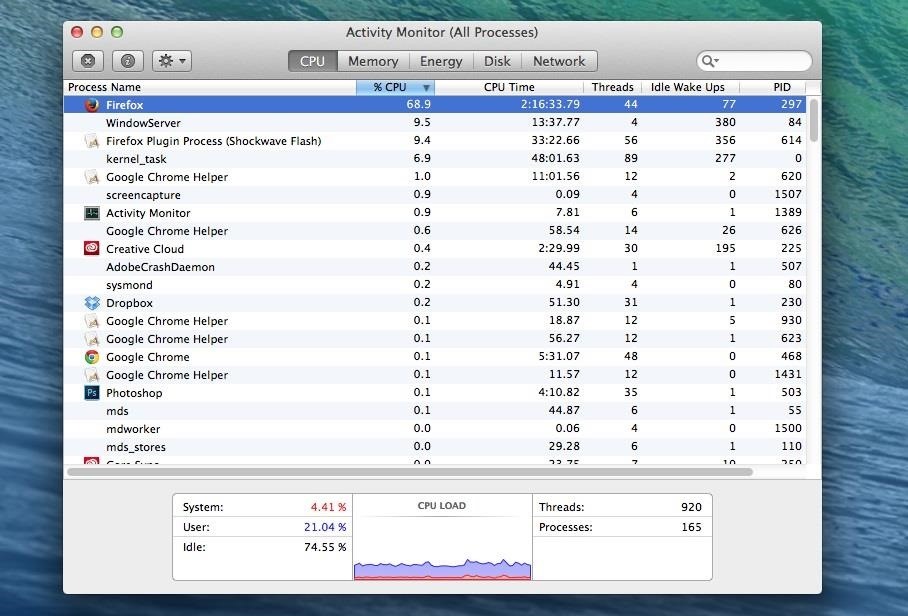
6. Disable Startup ItemsIf a bunch of programs automatically start running when you boot up your family's Mac, they're probably slowing it down significantly. Luckily, disabling them is easy. If you're not sure which ones are causing problems, the Activity Monitor will help you determine how much CPU each app or program uses. You can find the Activity Monitor in the Utilities folder in Applications. To disable the biggest resource hogs, go to System Preferences -> Users & Groups. Select a user and click on the Login Items tab to see a list of everything that automatically starts when they log in. To remove an item, select it from the list and click on the minus (-) button.
7. Get Rid of Unused ProgramsDownloaded programs often tack on extras that your family probably doesn't use, like toolbars and other bloatware. A lot of people just use the automated wizard when they install a program, so if they don't pay close attention to their downloads there could be a bunch of these extras slowing down the computer.You can find a list of the installed programs under the Applications folder in the Finder. To get rid of one, just drag and drop it into the Trash, then right-click on the icon and select Empty Trash. Some might even have a built-in uninstaller, like some Adobe products.Also, if you see a bunch of unnecessary icons up in the menu bar that you didn't already obliterate in Step 6 above, you should look into what they are and how to disable or delete them.
8. Delete Duplicate FilesObviously, it doesn't do any good to have multiple copies of a file just sitting on a computer. They take up unnecessary space and can slow down the system if there are a lot of them.Whether they're downloads or local files that duplicate themselves when switching computers or profiles, getting rid of them can give your family member more space for things they actually use. Check out our guide on how to remove duplicate files and folders for help.
9. Verify & Repair Disk & Disk PermissionsAnytime your family installs a program or application on their computer, it includes files that act as permissions for what each user is allowed to do with it. When these permissions are changed, they can cause the computer to slow down, freeze, or sometimes crash. Disk permissions can be repaired using Disk Utility to find and correct differences between files. To launch Disk Utility, find it in the same place Activity Monitor was in, the Utilities folder under Applications. Select the computer's hard drive from the list on the left and click on Verify Disk Permissions to start the scan. Once it's done, you'll see a list of the permissions it found problems with. Click on Repair Disk Permissions to fix them.Also, you will want to perform Verify Disk and the subsequent Repair Disk, which actually checks and tries to fix any issues with the directory structure on the hard drive itself. It's usually good to start with this option first, before fixing and repairing permissions.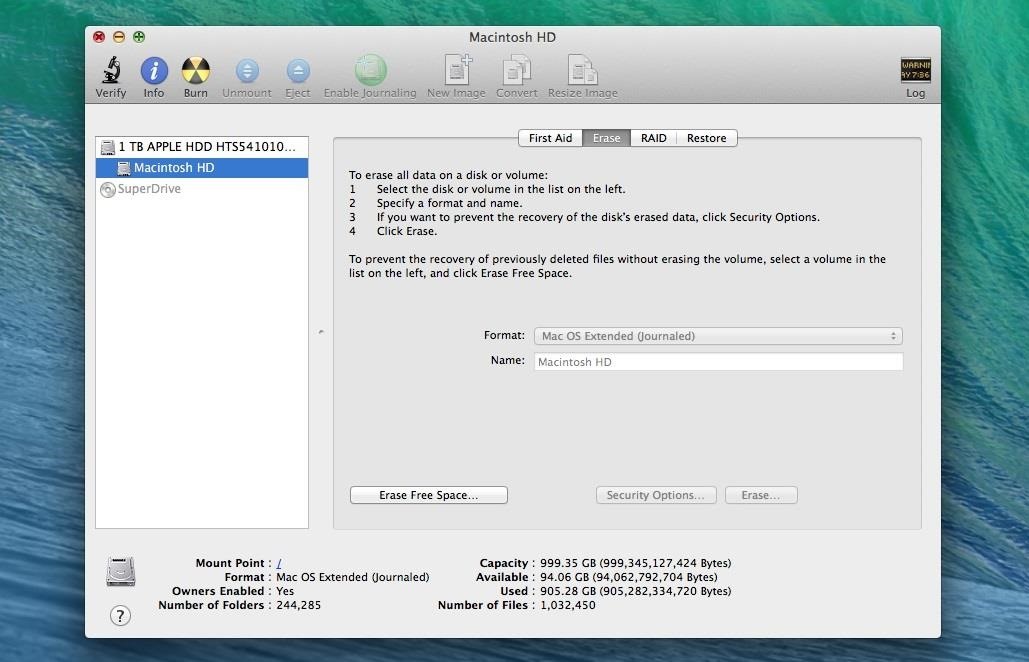
10. Erase Free SpaceRemember those unused programs you deleted? Your family's computer is still storing data where they used to be, but since the files are technically gone it registers as "free space" so it can be overwritten. This is another area where Disk Utility comes in handy.First, make sure to Empty Trash in Finder, to make sure everything thing is already trashed. Then, open up Disk Utility and select the computer's hard drive from the list on the left. Click on the Erase tab, which will bring up a few options: Zero Out Deleted Files, 7-Pass Erase of Deleted Files, and 35-Pass Erase of Deleted Files. If all you're interested in is freeing up space, the zero-out option is fine. The other two options are more security-related and increase the number of times the old data is overwritten, making it harder to recover. Check out the Apple Support page for more details on what each option does.NOTE: This option is not available if it's a newer Mac computer with a SSD (solid-state drive) installed. It only works with the regular HDD (hard disk drive).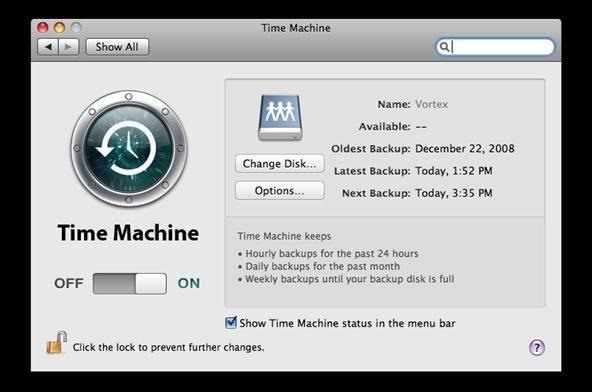
Bonus: Setup Automatic Backups for Future MishapsTo prevent problems from happening in the future, you can set up the built-in Time Machine utility to automatically back up everything on your family's computer. It takes snapshots of the entire system, so If they ever have issues, they can use Time Machine to restore and recover files. You can check out Alex Long's guide to find out how to configure automatic backups with Time Machine. It's pretty much the same process on any newer version of Mac OS X, and it's pretty intuitive. Just make sure they have a backup drive they can use, preferably a drive connected to Wi-Fi, so you never have to worry about them unplugging it from the computer.
And Now Their Mac Should Be Faster & SmootherSo, while you may want to rip your hair out every time grandma asks you to look at her computer, this guide should give you a good starting point for fixing some of the more common problems and speeding up the computer overall. Besides, extra brownie points never hurt—especially during the holidays.Mac mini photo via Blakespot/Flickr
'Droid life How Microsoft is turning Android into the mobile OS for Windows users With Windows 10 Mobile dying, many former Windows phone users are turning to iOS and Android.
What is DFU Mode? As I already said DFU mode (device firmware update mode) is a mode in which you can make some modification on your iOS version running on your iPhone or iPad, It allows you to fix your iPhone from various issues like iPhone won't charge or you can un jailbreak or jailbreak your device.
How to Enter DFU Mode With a Broken Home or Power Button
When you send an emoji from your Android device to someone that uses an iPhone, they don't see the same smiley that you do. And while there is a cross-platform standard for emojis, these don't work the same way as unicode-based smilies or dongers, so not every operating system displays these little guys the same way.
The Easiest Way to Get iPhone Emojis on Your Android Device
Homemade Antigravity Device. I really hope that these fake photos will become real. Snapchat Can Only Make The Highest Funny Collection.
How to Build a simple carboard magnet generator « Hacks, Mods
10 reasons why your Android battery is charging slowly and how to fix them good news! If your battery has gone bad, you can purchase a new one from Amazon and pop it into your phone right away
Explosions? Electrocution? Fatal phone accidents are rarer
Search query Search Twitter. Saved searches. Remove; In this conversation. Verified account Protected Tweets @ Suggested users
How to Bold, Italicize, & Underline Text in Gmail for Android
Verizon, Motorola, and Google are launching Motorola Droid Friday November 6th. The phone boasts sleek design, the all-new Google Maps Navigation app, the latest Android 2.0 operating system, and
This was the article about What Kind of Processor You Have (ARM, ARM64, or x86). You can poll your favorite and do let us know. Share this article with your friends and let's see what kind of processor they are using on their device.
How to See What Kind of Processor You Have (ARM, ARM64, or
Solution 2: Unlock Samsung Phone with dr.fone dr.fone - Unlock (Android) is an exotic and as well as a capable fast and effective unlocking solution to unlock Samsung galaxy S3 forgot password problem. It perfectly permits you to do a quick unlocking of Samsung Galaxy passwords,PIN codes and as well as pattern codes.
How to bypass Android's lock screen pattern, PIN or password
Jul 02, 2018 · When using Google Maps in a desktop web browser, right-click the city or starting point you want to use and select "Measure distance" from the menu. Next, click the second point on the map to
Measure Distance / Area on Google Maps
Reader Regina Laurent wishes to correct Siri's pronunciation. She writes: I like using Siri on my iPhone but she mispronounces my name as well as the names of some of my French friends.
Google Security Engineer Explains Issues With Root and Android Pay in the XDA Forums. A forum member that has been confirmed as working as a Security Engineer for Google out of Mountain View, has
Uber's built-in "Trusted Contacts" feature allows you to share your trip status, such as your current location and estimated time of arrival, with up to five people of your choosing. You could already manually share your trip status with anyone in your contacts list, but this makes the process easier.
How To Send Your Uber Trip Status to Trusted Contacts When
How To: Get Sony's New Xperia Z3 Keyboard on Almost Any Android Device How To: Root Your Nexus 7 Tablet Running Android 4.4 KitKat (Mac Guide) How To: Mirror & Control Your Android's Screen on Your Windows PC How To: Get the Android L Launcher on Your Nexus 5 or Other KitKat Device
Enable Chromecast Mirroring from Any Device - xda-developers
0 comments:
Post a Comment