How To: Create a New Movie Project in iMovie on Your iPhone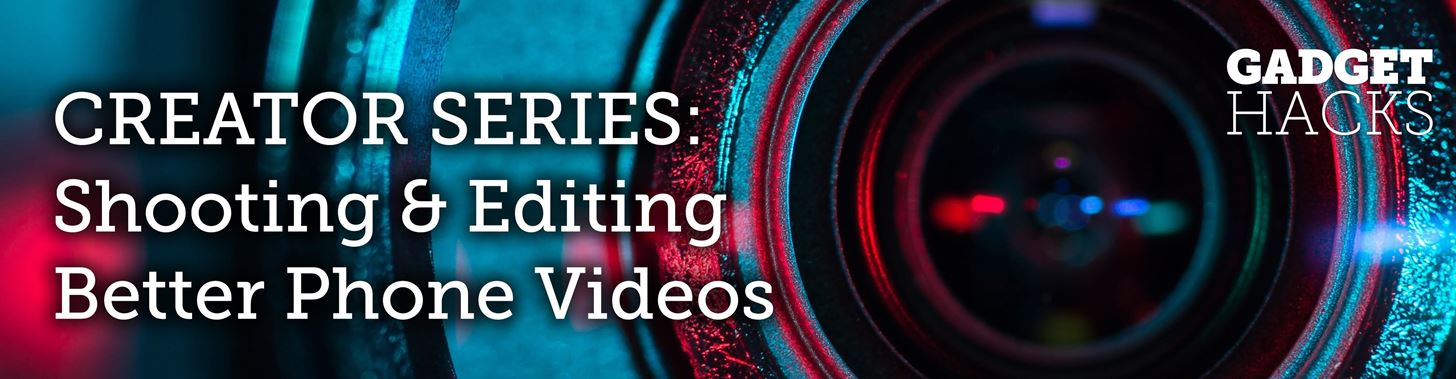
While the iMovie application for Mac has a few more bells and whistles, Apple's mobile version of its video-editing program is jam-packed full of features and more intuitive than its big brother. Still, before you dive right in to become a movie editor on your iPhone, it's good to know the basics first.The first step to getting started in iMovie for iPhone is to start a new project, import photos and videos, and create your movie. Of course, after you create the movie, you can begin applying your editing skills to it for a polished smartphone-based mini film, and we'll cover some of the editing tools you'll be using later. For now, let's just get a project started in iMovie.Note that you can do all of these steps in either portrait or landscape orientation.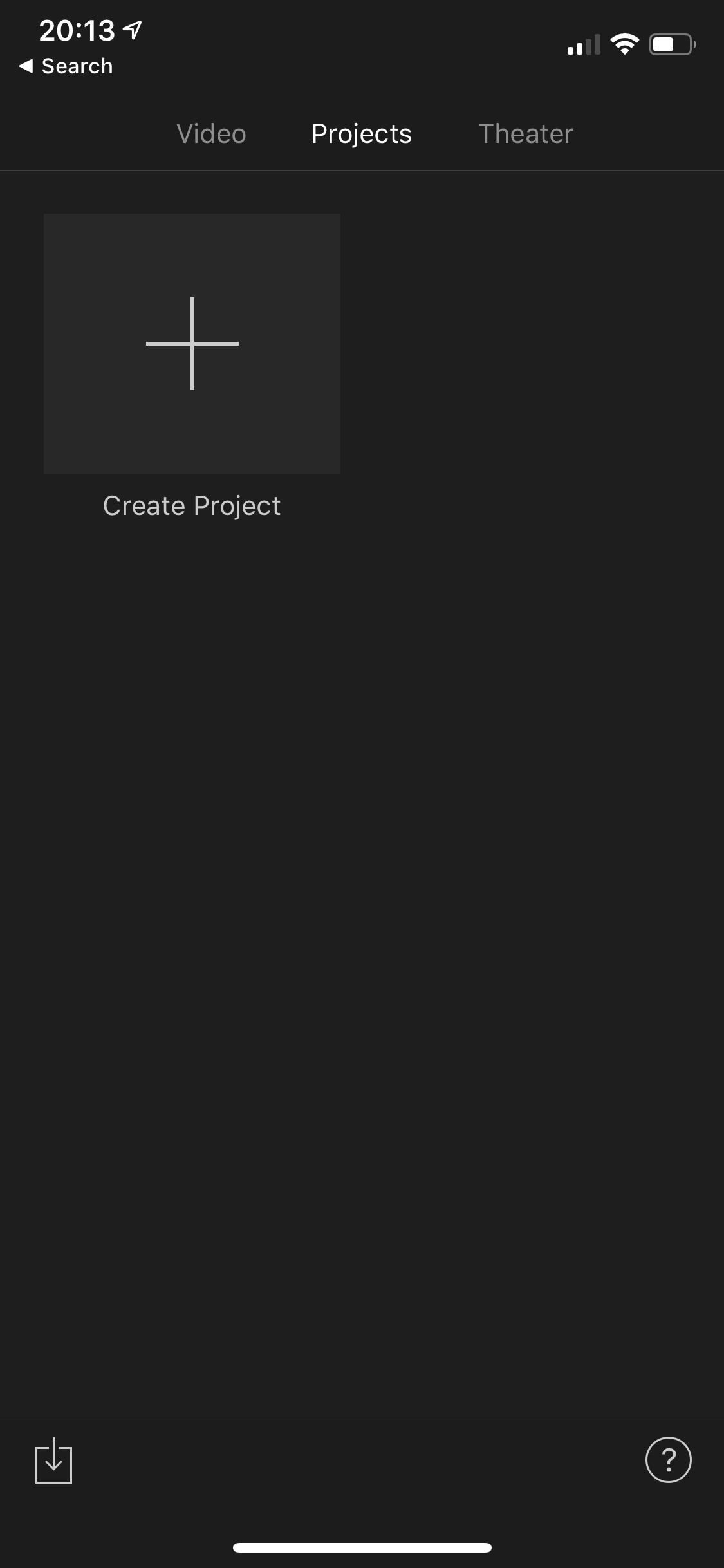
Step 1: Create a Movie ProjectOn the "Projects" viewer tab, tap on the "Create Project" icon (the plus sign), then select "Movie" on the following prompt. Alternatively, you could choose the "Trailer" option, which lets you make a Hollywood-style movie trailer in an automated way, but we won't be going over that in this guide. Feel free to play around with it, though.
Step 2: Browse Your MediaiMovie will jump you straight to your Moments from the Photos app where you can start picking and choosing photos, videos, or both to start importing into your new project. If you'd like to search other albums, tap on "Media" in the top left, where you can choose between "Video," "Photos," or "Albums." In landscape mode, the Media browser opens on the left side on devices with larger screens. If you're making a moving picture without any stills, "Video" would be your best option here. You can choose to drill down to specific albums, recent items, or just all of the videos in your Photos app. You could also choose "Albums" instead to see all of your video albums, as well as your photo albums (or mixes).
Step 3: Select Your Photos & VideosWhen you're checking out albums with photos only or photos and videos combined, tap-and-hold on a photo or video to get an enlarged preview. Once you've found all the ones you want to add, tap on the thumbnails until you see white/blue check mark icons appear on them. If you are in an album with videos only, the view will change to mini-timelines for each video. To quickly scrub through a video without actually playing it, tap on the video, then drag your finger right or left. A thumbnail will follow your finger showing you the frames of the video.To preview a video, tap on it once to highlight it (if not already highlighted), then tap the play button. Then, on the same pop-up menu as the play option, you can check it. In this view, before you check a video, you can also adjust the start and stop points for it by dragging the yellow bars inward.You can tell that videos are "checked" for import by the thin yellow bar on each one signifying how much of the video will be imported into the project.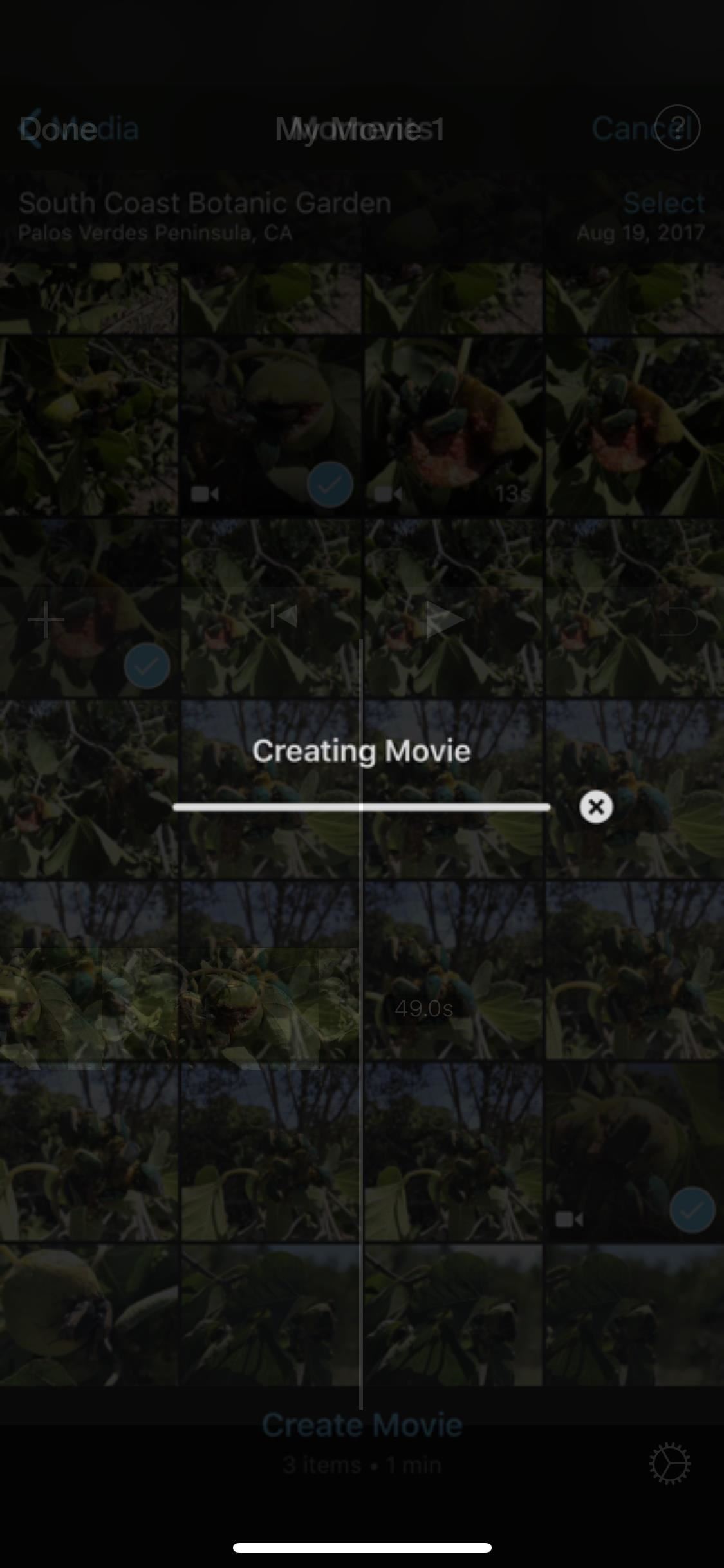
Step 4: Create Your Movie ProjectWhen you've selected all of the photos and videos you want to add to your first project, tap the "Create Movie" button at the bottom. And don't worry if you forgot any, you can add them in later!Videos import as their actual length, while most photos import in 4-second clips. I say most because it all depends on the transitions applied, which could make them anywhere between 3 and 6 seconds long. By default, if an image starts or ends a video, it will be 5 seconds long, and middle ones will go for 4 seconds.From here, you're ready to start playing around. You can delete clips, move clips around, change transitions or edit them, undo/redo changes, add more media, and much more. I won't go into these details in this guide since this article was meant to get you started. Feel free to play around in your new video project, and check back here for upcoming guides on harnessing all of iMovie's powers on the iPhone.This article was produced during Gadget Hacks' special coverage on smartphone-based video creator tips for filming and editing. Check out the whole Videography series.Don't Miss: How to Add More Photos to Your iMovie ProjectFollow Gadget Hacks on Pinterest, Reddit, Twitter, YouTube, and Flipboard Sign up for Gadget Hacks' daily newsletter or weekly Android and iOS updates Follow WonderHowTo on Facebook, Twitter, Pinterest, and Flipboard
Cover photo, screenshots, and GIFs by Justin Meyers/Gadget Hacks
From your News Feed, click your name in the top left. Click About below your cover photo. In the left menu, click the section you'd like to change. Hover over the information you'd like to edit. To the right of that section, click Options, then select Edit. Use the audience selector to choose who can see this information, then click Save Changes.
How to Edit Your Facebook Profile - Lifewire
To run Reset This PC with the Remove Everything option as I'll describe in this article, you'll need to have created a Recovery Drive. (See Be prepared: Create a Windows 10 Recovery Drive for a
YouTube user Starcross42 has been uploading a series of great vids on laser effects for shows and how he achieves them using commercial and homemade laser tech. He has seven "Build a Laser Effects Shows" on YouTube. Be sure to check all of his videos, which include some other laser-related and other cool science and technology pieces
DIY Laser Light Show [Instructables How-To] - VICE
May 29, 2019 · Here's an inside look at Disney's new Star Wars theme park — Galaxy's Edge The Bottom Line If you are one of the lucky few headed to Batuu this month, you're going to need a plan to make the
How to Use the SOS Feature on Your Samsung Galaxy Phone in
SSH stands for Secure SHell. It is just a protocol that allows you to access your iPhone or iPod Touch from your desktop PC or MAC and execute commands on it (thus allowing you to copy any kind of data to and from the iPhone or iPod Touch without iTunes). It's also used for a lot of
How To SSH Into Your iPod Touch 1G, 2G, iPhone 3G, 3GS Via
How to Change Your Boot Animation - Android Basics 101 - XDA Developer TV. The great thing about Android is the vast possibilities when it comes to customization.
Boot Animations for Superuser - Apps on Google Play
The new Samsung Galaxy Note II is a powerful and sleek device that begs for some customization, and there's no better way to customize your Android device than installing a custom ROM of your choice. One of your choices is the Omega ROM, which is just one of many that you can download and flash to
The New Stagefright Exploit Called METAPHOR on Android
You can create WordPress theme from scratch just in minutes without any coding knowledge. Eager to know about that solution i.e TemplateToaster a theme builder software. It provides the enormous fantastic feature with an easy to use drag & drop interface. So, let's see how to create WordPress theme from scratch with TemplateToaster.
7 Free Tools for Creating Your Own Fonts - mashable.com
5 Word Processing Apps for Smartphones and Tablets is creating documents for your business. But writing on a smartphone or tablet isn't always an easy or enjoyable task. Its solid feature
Top Apps for Word Processing on the iPad - The Mac Observer
The Vibrant runs Android OS 2.1 with Samsung's TouchWiz 3.0 enhancements. Since the Vibrant and Captivate are both Galaxy S phones, their internals are identical other than 3G bands since AT&T and T-Mobile use different bands. Samsung's TouchWiz 3.0 and bundled software are identical, and thus our reviews will share some copy.
Samsung Galaxy S 4G specs - PhoneArena
How To: Access Your Favorite Apps Right from Your Android's Pull-Down Menu How To: Get "Anywhere" Gesture Support, Themes, Call Counts, & More with Blinq for Android How To: Close All Open Apps on Your Mac with a Single Click How To: Make App Icons the Same Size & Shape on Android
How to Liven Up Your Samsung Galaxy S3's Home Screen with
0 comments:
Post a Comment