How To: Take Screenshots in Windows 10
Screenshots are an indispensable tool when it comes to relaying information about what's currently showing on your monitor. Whether you need help troubleshooting an issue or you just want to save and share a protected image, screenshots are often your best bet.Don't Miss: 45 Windows 10 Tips You Need to Know (Plus 15 More) Don't Miss: 10 Hidden Windows 10 Features You Should Know About With the release of Windows 10, a few things have changed regarding screenshots. There are new hotkeys and keyboard shortcuts, a screen recording tool, and even some new third-party utilities—so I'll cover all of your best options below.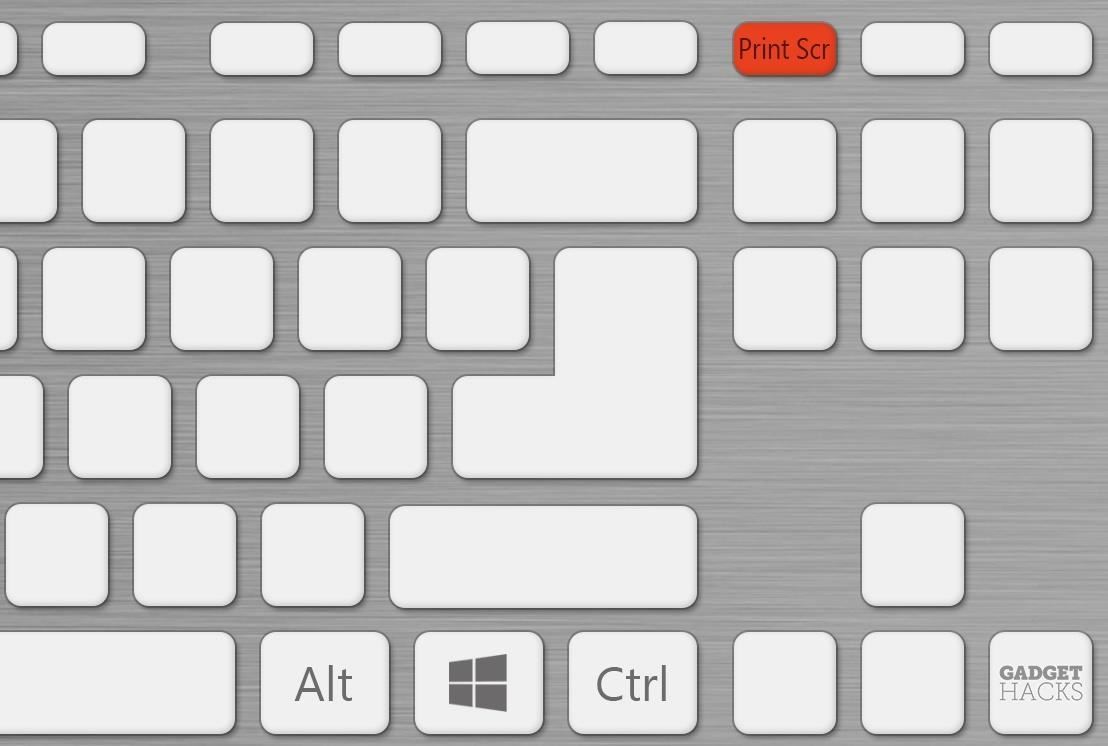
Method 1: Paste the Screenshot into Any Photo EditorThis first screenshot method is tried and true—using built-in keyboard shortcuts, you can capture your entire display, then paste these contents into any photo editing program to apply tweaks and save the image as a file.First, if you'd like to capture all the contents of your screen in one image, simply press the Print Screen or Print Scr button on your keyboard. On some keyboards, you may also have to press the Function key as well, so refer to your keyboard's manual if you're having any trouble here. As a second option, if you just want to capture the foreground window in your screenshot—meaning only the contents of the window you're currently viewing—simply press the Alt and Print Screen buttons simultaneously. At this point, open your favorite photo editing app—or if you don't have one installed, simply press the Windows button on your keyboard and type "Paint" to open the built-in photo editor.From here, either click the "Paste" button in your photo editor, or press Ctrl + V on your keyboard to paste your screenshot into the workspace. After that, you can use your photo editor's built-in tools to crop and adjust the screenshot, but make sure to save the file when you're done.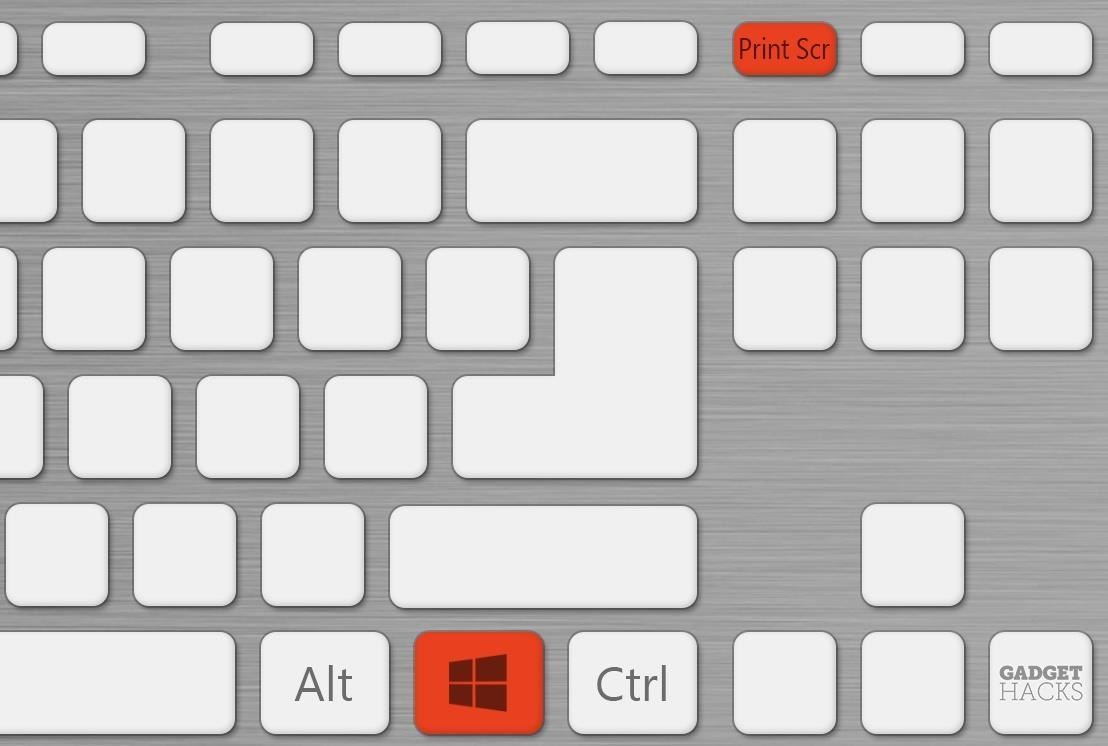
Method 2: Save the Screenshot to a FileFor a second option, you can skip the middle man and directly save your screenshot as a file without having to paste it into a photo editor. To try this one out, simply hold the Windows button on your keyboard, then tap the Print Screen button to capture your screenshot. You'll see a quick animation at this point, which means your screenshot has already been saved as a file. To view this image, head to your Pictures library in Windows Explorer and open the "Screenshots" folder.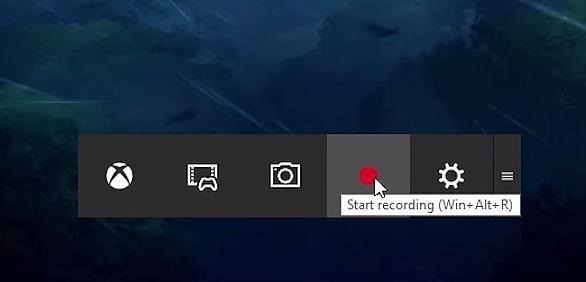
Method 3: Use the Windows 10 Screen Recording ToolIf you'd rather have a point-and-click interface for capturing screenshots, Windows 10 has a cool new screen recording tool that you can bring up at any time by pressing Windows + G on your keyboard. Taking a screenshot from here is simple—just click the camera icon in the middle. For more information on setting up and using this new utility, be sure to check out Isaac's full article here,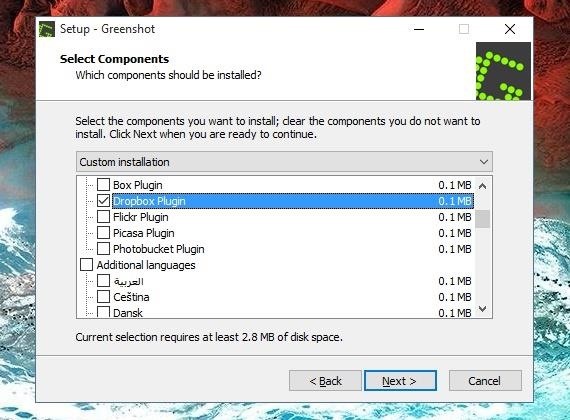
Method 4: Use a Third-Party AppIf the built-in Windows 10 screenshot solutions just don't cut it for you, a good third-party screenshot tool can offer additional functionality like the ability to sync with a cloud account. Our favorite such utility is called Greenshot, and it's a free open-source program with lots of great options.To get started, grab the Greenshot installer file from this link, then go ahead and launch it and run through setup. Along the way, you'll be asked if you'd like to install additional components—this is where you can choose your favorite cloud storage service for syncing screenshots later. From here, expand the notification tray in the bottom-right corner of your screen and right-click the Greenshot icon to view more options. If you'd like, you can click the "Preferences" entry to adjust several key settings. Options here include the ability to set custom keyboard shortcuts, choose the default folder for saving screenshots, and even a setting for automatically uploading your screenshots to the cloud. In fact, there are lots of ways to tailor Greenshot exactly to your liking, so poke around a bit and find the configuration that works best for you. What screenshot solution did you end up using? Let us know in the comment section below, or drop us a line on Facebook, Google+, or Twitter.
Why You Shouldn't Use More Hashtags on Instagram If You Want to Get More Likes & Comments If you've posted 1000s of images, have thousands of followers and you check your profile every hour, I consider you to be an active Instagram user.
These Are the Top Instagram Hashtags You Should Use in 2019
Visit the post for more. What You Need To Know About Iphone And Ipad Backups Ios 7 how to manage your icloud storage e from an device change your icloud feature settings apple support how to set up and customize icloud on your iphone ipad mac imore how to access icloud from iphone
23 Important iOS 10 Privacy Settings Everyone Should Double-Check
:) Download Snapchat for iOS and Android, and start Snapping with friends today. Snapchat lets you easily talk with friends, view Live Stories from around the world, and explore news in Discover. Life's more fun when you live in the moment!
A briefing on the history of Snapchat updates - finance.yahoo.com
For example Exodus is a popular Add-on that allows you to stream movies and TV shows with Kodi. There are different sections within Kodi including, TV, Radio, Games, Add-ons, Pictures, Videos, Favorites, and Weather. Exodus would be under Add-ons Video after being installed. How To Install Kodi 18 Leia
How to Get Subtitles on Kodi with OpenSubtitles? 2019
Set a baseline volume level for all songs for a more consistent listening experience, or disable it to hear the songs at the level they were originally recorded. Desktop. Click the arrow in the top-right corner and select Settings. Under Music Quality, switch Normalize volume on, or off .
Apple Releases Second Developer Beta for iOS 12.4 Posted by Dennis D. Bednarz on May 20, 2019 in Apple News , iPhone News Apple released the first developer betas of their next operating systems a few days ago, that being iOS 12.4, watchOS 5.3, tvOS 12.4 and macOS Mojave 10.14.6.
How to download iOS 12.4 developer beta 3 to your iPhone or
News: Nexus 6P Bootloop Nightmare Turns Your Phone into a Fancy Paperweight News: iOS 11.3.1 Finally Fixed the QR Code-Scanning Vulnerability in Your iPhone's Camera App News: If You Have a Galaxy S6 Edge, DO NOT USE This Feature
The US Government's Spat with Huawei Is Depriving Americans
I watched a lot of videos of how to do this sort of thing easily after I got the idea and tried it out myself with a single LED. Most of the videos seemed very hard for beginners and so, myself
How to make lights dance on Music | Sound sensitive LED's
Report Ad
Did you check eBay? Fill Your Cart With Color today!
PLEASE READ -- This is how to flash any Verizon Blackberry to Cricket. To Purchase these files please click on the link below.
Here's a guide on how you can install iOS 10 public beta version on your iPhone or iPad. Follow the 4 steps to download iOS 10 public beta on iPhone & iPad
How to Install iOS 13 Beta on iPhone - iphonehacks.com
By upgrading your iPod touch to the IOS 4.0 or higher operating system, you can get multitasking and home screen wallpapers without jailbreaking your device. To update your iPod touch, you will
Enable Multitasking, Wallpapers on iOS 4.0 for iPhone 3G and
0 comments:
Post a Comment