How To: Record Your Nexus 7 Screen Using ADB & KitKat's Hidden Screen Capture Tool
Whether it's because you want to make a quick tutorial video or want to show off your gameplay skills, recording the screen your Nexus 7 tablet isn't an easy feat. At least, until now. Hidden inside Android 4.4 KitKat is a built-in screen capturing feature, but it takes a little effort to dig it out.You can't just flip a switch and start recording, but there is an app called KitKat Screen Capture on Google Play that will let you basically do just that—as long as you're rooted.If you don't want to root, the alternative, which I'll be covering, requires you to use ADB (Android Debug Bridge) on your computer. This means you'll only be able to record while connected to your computer. However, this screen recording doesn't capture sound, though in most cases you never need any.
Step 1: Download the ToolsIf you don't already, you'll need the latest versions of the Android SDK and Google USB Drivers on your computer in order to perform the ADB commands. Just install the drivers and unzip the SDK ADT bundle onto your desktop or wherever you'd like. Check out our guide on Samsung Galaxy Note 3 softModder on installing the Android SDK on a PC for more details.
Step 2: Prepare Your DeviceIn order for your computer and your device to communicate, you will need to enable USB Debugging from the Developer Options on your Nexus 7 tablet. If you don't see these options, just go to Settings -> About Tablet and tap on Build Number approximately seven times until the "You are now a developer!" notification pops up.Afterward, plug your tablet into your computer and leave it at any screen you want to record.
Step 3: Access the Command WindowTo make the command window navigation easier, open your ADT bundle -> SDK -> Platform Tools. From here, you will hold SHIFT and right-click on an empty area within the folder and select Open Command Window Here.
Step 4: How to Start/Stop RecordingAs soon as the black command window opens, type or copy and paste adb devices. If no devices are listed, then it can be a faulty cord, USB port, or your drivers and SDK are not up-to-date.So, your device is connected and we're running smoothly. To begin recording, type the following command, which specifies where to send the recording (SD card) and the file name.adb shell screenrecord /sdcard/(file name).mp4 You are now recording! You may receive an error that says it failed at a certain size and it's retrying at the insisted 1280 x 720 image size. Don't worry, it's still recording. it took me a while to realize this, since there is no notification that you are recording.To stop the recording process, simply press Cntrl+C in the command window.
Step 5: Retrieving Your RecordingChances are you want to edit your video or upload it somewhere, so you'll need it on your computer. You can locate your device on your computer and check the hard drive, or you can use this easy command!adb pull /sdcard/(your file name).mp4 This will place the mp4 video in your system tools folder, where you can then place anywhere you want. Here's my full command window for reference: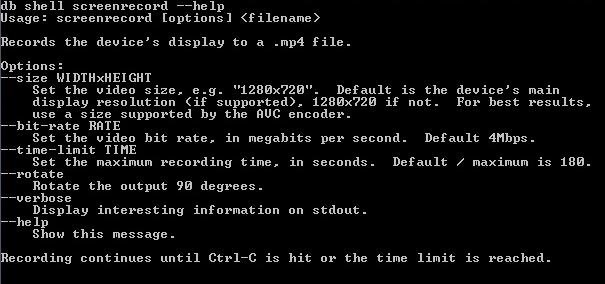
Need Help?Fortunately, there's a screen recording options command to help with some of the basic functions like size and length. Type in:adb shell screenrecord --help To easily make a change to the recording, just type in:adb shell screenrecord --(whichever option) /sdcard/(your file name).mp4
Enjoy Recording Your ScreenHere's an example of what I captured. I think we can all find this useful, and maybe we'll be able to record sound as well in the future. Please enable JavaScript to watch this video.
Let me know if anyone needs help. Enjoy!
With millions of users and billions of problems solved, Mathway is the world's #1 math problem solver. From basic algebra to complex calculus, Mathway instantly solves your most difficult math problems - simply type your problem in (or point your camera and snap a pic!) to receive instant free answers.
Bing app's Camera Intelligent Search can solve complex math
Samsung always puts a lot of bloatware in its devices. It puts so much that a 16 GB Galaxy S4 or Galaxy S5 has only 7 GB of memory left for the user to use. Other 8-9 GB are all taken by Samsung' s bloat and features that not all can appreciate. Some even call them gimmicks.
How to Remove All Bloatware on Your Galaxy Note 9 « Android
See how to set up multiple inboxes within Gmail and use filters and labels to have mail sent to different addresses automatically sorted (and mail sorted using other criteria too, like subject, or containing certain words).
Efficiently Manage Your Gmail with the Multiple Inboxes Lab
Computers The fastest way to close all running programs in Windows. With just a handful of keystrokes you can shut down all active apps on your system via Task Manager's Programs tab. Plus: power
In this guide, we'll show you the steps to configure Cortana to respond only to your voice commands as the Windows 10 Fall Creators Update doesn't make it very intuitive.
15 Most Useful iPhone & Android Voice Commands - Techlicious
Most career problems stem from the fact that we are terrible at picking jobs. We think we are picking a good job and then it turns out to be a bad job. You have to have the life they lead to
Here are the easiest ways to go from beginner to GIF The best ways to make your own GIFs. you can add Instagram-esque filters and stickers to your creation before you share it with the
How to send animated GIFs in the Messages app on iPhone
How to Enable Intelligent Scan. When you first set up your Galaxy S9, you'll be prompted to setup Intelligent Scan automatically. Just follow the prompts to scan your face and irises and enter a backup PIN, password, or pattern when asked.
How to Lock Any App with Fingerprint Security on Your Galaxy
To provide good graphical qualities on devices with different pixel densities, you should provide multiple versions of each bitmap in your app—one for each density bucket, at a corresponding resolution. Otherwise, Android must scale your bitmap so it occupies the same visible space on each screen, resulting in scaling artifacts such as blurring.
Screen compatibility overview | Android Developers
So if you've procrastinated an afternoon away, reboot your productivity by accepting what you've done, forgiving yourself, and moving forward with renewed willpower. What other tips do you have to increase productivity at work? Tell us your tips & tricks on how to improve efficiency at work in the comments below.
6 office organization ideas to boost productivity - Quill.com
Get Quick Access to Almost Any System Function on Your
I don't know, maybe you're going on a ski trip or headed to a mosh pit or something where you don't want to mess up your nice, beautiful iPhone. So you can take the SIM card out, put it in an old
Can I move my cell phone service just by moving my SIM to a
iOS 11 Hidden Features! Top 20+ Cool iOS 11 Tips, tricks like hidden dark mode, AirPods Customization, Screen Recording, Control centre tweaks, QR Code scan, iPhone Storage and more! What's your
100+ Coolest New iOS 12 Features You Need to Know
News; The best Android apps to download in 2019 The best free and paid-for Android apps. Shares. offer something so great that it becomes one of the must-have apps that has to be
10 must-have apps for your new Android phone | Greenbot
0 comments:
Post a Comment