How To: View & Manage Your Location History on Google Maps to Track Where You've Been & What You We're Doing
With so much stimuli in today's world, it can be hard to keep track of all the places we've visited and the events we've attended. Thankfully, a great feature in Google Maps lets you view a detailed log of your phone's location history to help you remember where you were at almost any given point in time.Checking your location history in Google Maps is simple, and it works pretty much the same way on Android phones and iPhone. As long as you've got the feature enabled, it works like a personal timeline that shows every place you've visited on a custom map that only you can see. So if you'd like to learn more about this feature and start reliving some great memories, keep reading to find out how.Don't Miss: Sharing Your Location with Friends & Family on Google Maps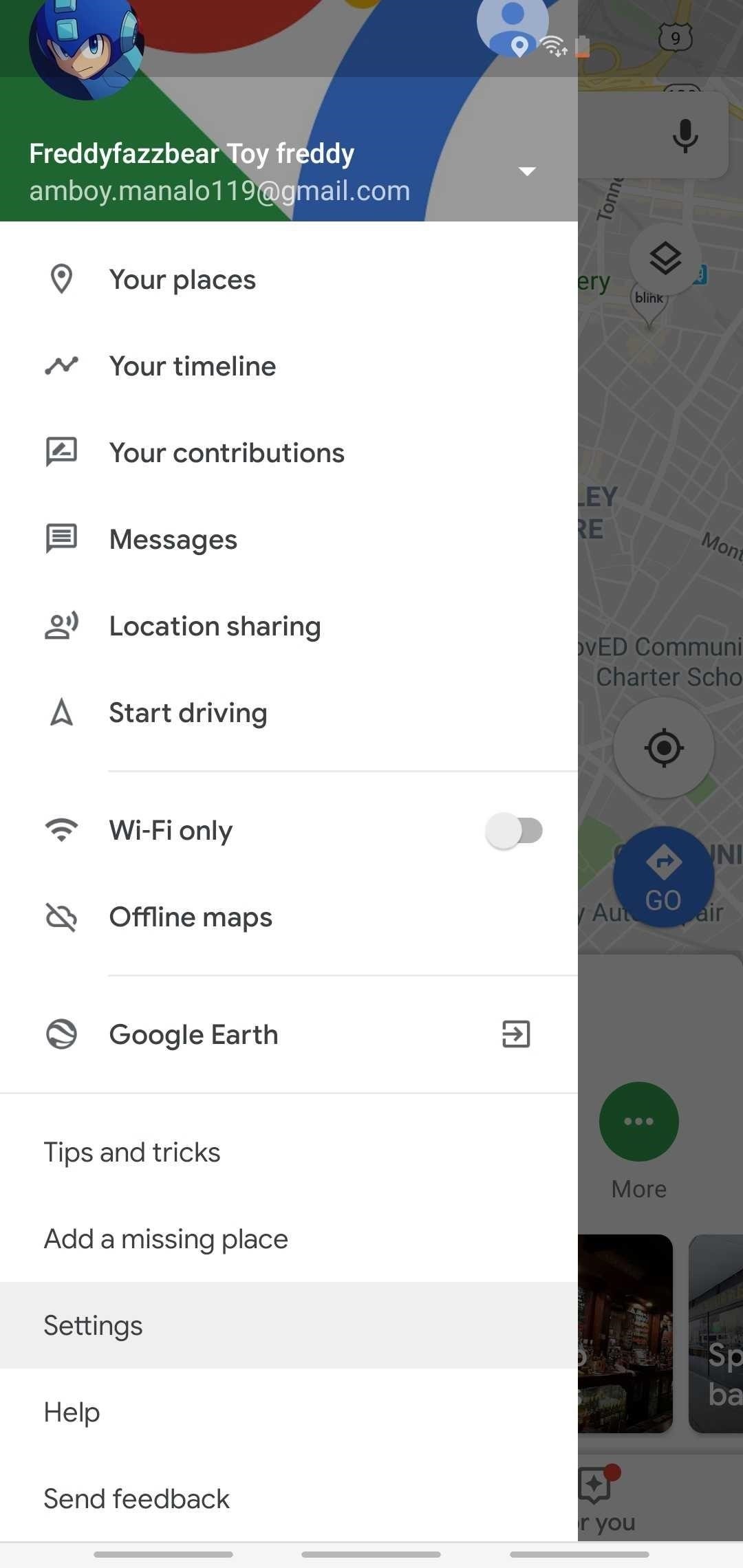
Step 1: Enable Location HistoryBefore you can view your location history, you'll need to make sure the feature is enabled on your device. If it wasn't previously enabled, you won't have any location history data yet, but it will accumulate going forward.Open up Google Maps, and tap on the hamburger icon in the upper left to open the side menu, then either tap on "Settings" (Android) or the settings cog icon (iOS). From there, tap on "Personal content." Accessing settings for Google Maps on Android (left) vs. iOS (right). Next, scroll down, and if you see "Location History is off" listed, you don't have it enabled. If you do have it enabled, you'll see either "Location History settings" or "Location History is on." If it's off, tap on it, then toggle it on. With Android, you'll also have to confirm with "Turn On." This setting is applied to your whole account, so if you turn it off or on from one device it'll be turned off or on other devices.On Android, also make sure the switch next to your current device is enabled under the "Devices on this account" drop-down menu from the Location History settings. Turning on Location History on Android (left) vs. iOS (right).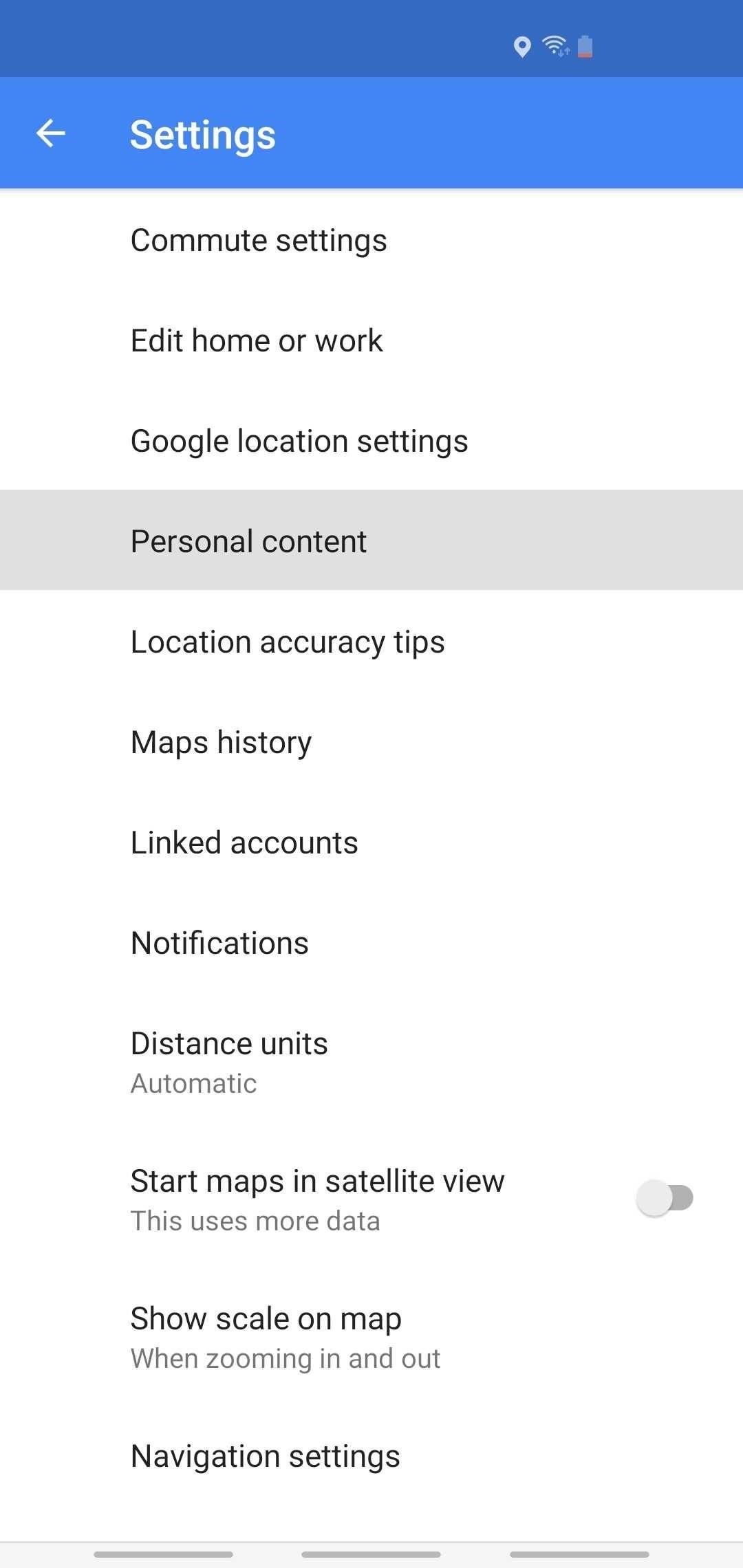
Step 2: Enable Always-On Location AccessIn addition to enabling the Location History feature for your device and account, Maps requires always-on location access for its Timeline feature to work properly.On Android, from the "Personal content" settings, tap on either "Location is on" or "Location is off," then make sure "Use location" or "Location" is toggled on. Furthermore, if you're using Android 10, select "App permission" below, then make sure Google Maps is in the Allowed section. If not, find it, tap on it, then change it to "Allow all the time," and exit the settings. Enabling location services for Maps on Android. On an iPhone, if the device is toggled on in the Location History settings from Step 1, you're good to go. If not, from the "Personal content" settings in Google Maps, tap on "Location Services is not set to always." That will jump you to the iOS settings for Google Maps. You can also get here by going to the Settings app and selecting "Google Maps." Next, tap on "Location," then make sure it's set to "Always." Enabling location services for Maps on iOS.
Step 3: Access Your TimelineNow that you've made sure that the location history feature in Google Maps is fully enabled, open the app and tap on the hamburger icon in the upper left, then choose "Your timeline." From there, you'll be taken to your location history for the current day, though, you can instantly revisit previous days by swiping right on the information card on the lower half of the screen.If you wish to go further back in time, tap on the calendar icon in the upper right to pull up the monthly view. You'll be greeted with the current month, peppered with gray and white dots that highlight the times when Google Maps documented your location history.Days with only one location recorded are colored in gray, while days with more than one are shown in white. If there are no circles, there is no location history logged. If you want to view previous months, swipe right to go back in time. Tapping on any of the highlighted dates will reveal a detailed overview of that day's adventures. You can either tap on a landmark or swipe up from the bottom of the screen to find out the specific time and length of stay, both of which will also bring up any pertinent photos you took while at that location.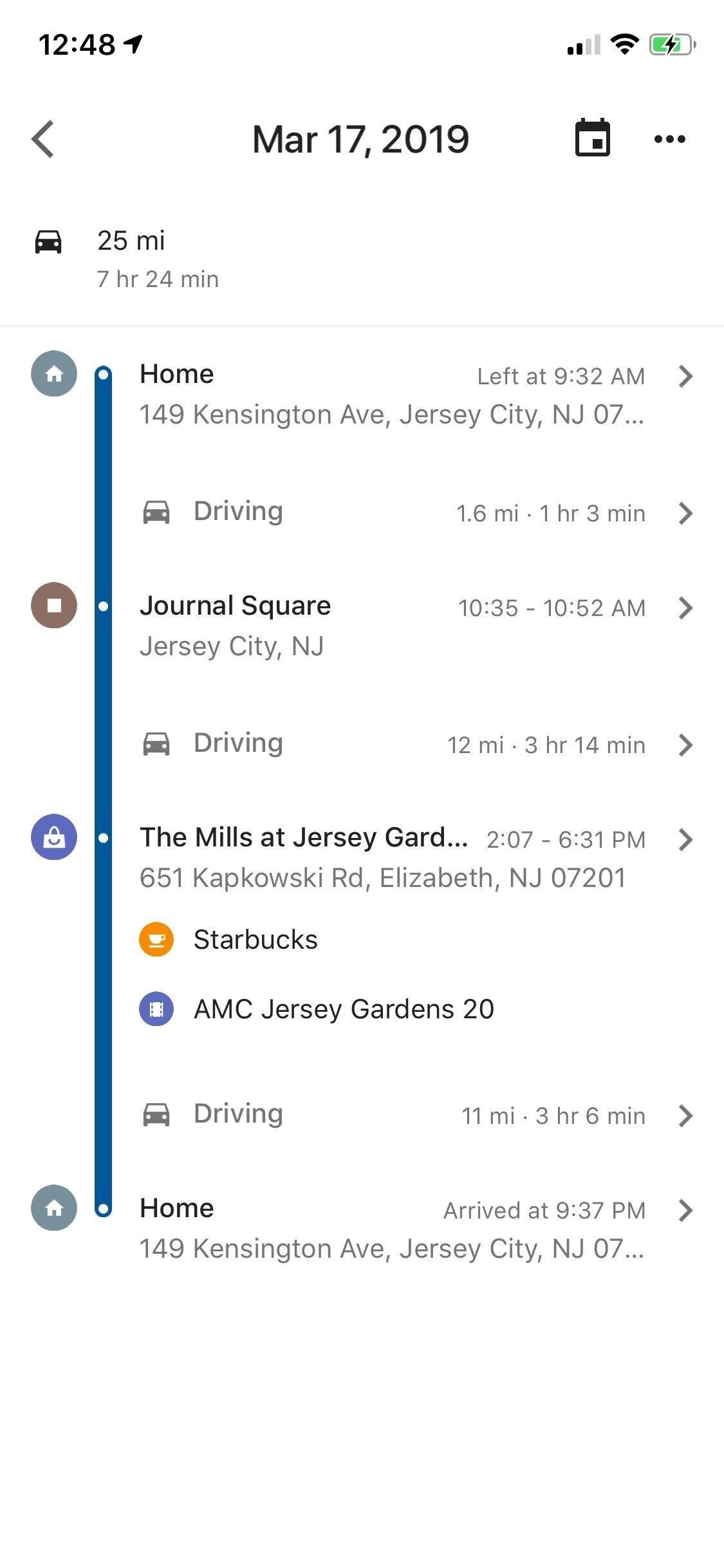
Step 4: Edit Your Location HistorySometimes, Google Maps doesn't get your location history exactly right. But if this happens, no worries — you can manually mark the right place in a few quick taps.Swipe up from the info card at the bottom of the screen to reveal your location log, then tap on an incorrect location and select "Edit" or "Edit place." The app will now generate a list of nearby locations for you to choose from, so select the correct place once you find it to fix the error. You can also scroll to the bottom of the list to add your own. There is also an option from the list to search for a location. For Android users, tapping on the pencil button right next to the calendar on the upper right lets you add a title and any pertinent notes to instantly remind you of any specific events related to that date. For iOS users, on the "Edit place" menu, there's an option to "Label place" if you want.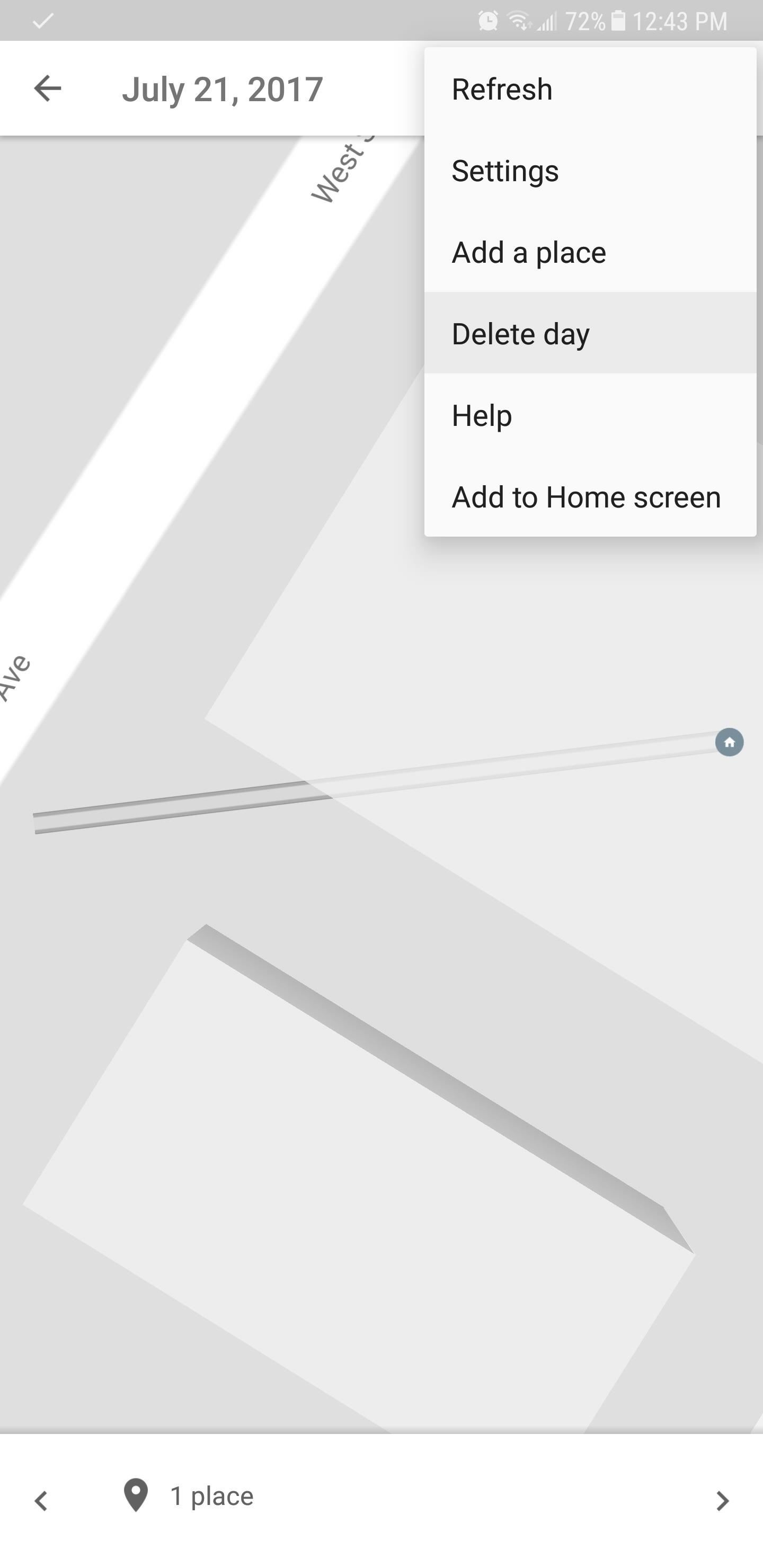
Step 5: Delete Unwanted HistoryIf you want to delete an uneventful location log you'd rather forget about, start by selecting a day from the calendar view in your Timeline. From there, tap on the three-dot menu button and select "Delete day" or "Delete the day" to get rid of the whole day. Use this with caution, though, as it cannot be undone. Alternatively, you can remove a specific location off your chosen timeline to get rid of unimportant pit stops, like that trip to the pharmacy you made.To do so, swipe up from the bottom of the screen to reveal your timeline's written log, then tap the entry you wish to remove. When the location page opens, either hit the trash can icon in the top right that appears or tap "Edit," then select "Remove this stop from your day?" Finally, tap "Remove" on the confirmation prompt. What are your thoughts on revisiting your location history with Google Maps? As always, feel free to share your opinions and any other tips or recommendations in the comment section down below.This article was produced during Gadget Hacks' special coverage on traveling with your smartphone. Check out the whole Travel series.Don't Miss: More Tips & Tricks for Google Maps to Ensure You Never Get LostFollow Gadget Hacks on Pinterest, Reddit, Twitter, YouTube, and Flipboard Sign up for Gadget Hacks' daily newsletter or weekly Android and iOS updates Follow WonderHowTo on Facebook, Twitter, Pinterest, and Flipboard
Cover image, screenshots, and GIFs by Amboy Manalo/Gadget Hacks
What you need to know about your location history timeline Here's what you can do with Google's saved location information, why it's worth holding onto, or how to get rid of it for good.
AP Exclusive: Google tracks your movements, like it or not
You can view and manage your Location History information through Google Maps Timeline, which is available to both mobile and desktop users. In Timeline, you can edit specific entries from your Location History, delete information from ranges in time or delete all of your Location History data. Your Timeline is private, so only you can see it.
How to Create a Custom Travel Map with Google Maps {New
The feature pulls in images you've taken at a particular location to give you an overview of your travels. Here's how it works. How to view your location history in Google Maps | Android Central
Yes, Google Maps is tracking you. Here's how to stop it
You can in Google Earth AND you can delete your results and start a new search (which you could never do in Maps) without destroying your map. You make a lot tweaks to a KMZ you can't make in My Maps. You can do "tour" along your route. You can change the width of your track. When done, save the file and import it back into My Maps.
How to Stop Google From Tracking Your Location | WIRED
With Location History off, Google Maps and other apps store your whereabouts in a section of your account called "My Activity," not "Location History." Since 2014, Google has let advertisers track the effectiveness of online ads at driving foot traffic, a feature that Google has said relies on user location histories.
Update your location on Google - Android - Google Search Help
Google Maps Timeline - Android - Google Maps Help
Stop sharing your location. You can stop sharing your location with Google by changing your settings, but Google may still suggest a location based on your IP address, recent locations, or Location History. If you don't want any location history shared, learn how to view or edit your timeline.
Are you ready? This is all the data Facebook and Google have
Aug 17, 2014 · Google is probably logging your location, step by step, via Google Maps. Want to see what kind of data it has on you? Check out Google's own location history map, which lets you see the path you
What you need to know about your location history timeline
Mar 28, 2018 · Google stores your location (if you have location tracking turned on) every time you turn on your phone. You can see a timeline of where you've been from the very first day you started using
Google Earth
In fact, turning off your Location History only stops Google from creating a timeline of your location that you can view. Some apps will still track you and store time-stamped location data from
How to view your location history in Google Maps | Android
Google Earth is the most photorealistic, digital version of our planet. Where do the images come from? How are they they put together? And how often are they updated?
0 comments:
Post a Comment