How To: Change Slack's Sidebar Theme on Your iPhone or Android Phone for Customized Colors
For some reason, the Slack app on Android and iOS is a little less customizable than Slack on other platforms, so you can't adjust the sidebar theme to different colors directly inside the app. But that doesn't mean you can't customize the look of your mobile app at all. It's just a little less convenient.The mobile app, desktop app, mobile browser version, and desktop browser version of Slack are all interconnected. So while some things can be tweaked specifically for each version, such a whether or not you can receive notifications, other things, like the sidebar color scheme will be the same across all versions.You can probably see where I'm going with this. Since there are no settings in the Slack app for iPhone or Android phones to adjust the sidebar theme, you're going to have to customize them elsewhere, and those customizations will apply to the mobile apps as well as where you choose to adjust them.I'm going to show off how to do this from a mobile "desktop" website (the regular mobile site won't work), but the process will be the same whether you're doing it in a real desktop browser, macOS app, Windows app, or Linux app.
Step 1: Sign in to the Slack Website in a BrowserVisit slack.com/signin in the mobile browser of your choice, then log in as you normally would to your workspace and into your account. If you have 2FA set up, you'll also need to use an authentication code for verification. Again, you can also log in to one of the desktop apps or the website on your computer — it doesn't matter — the process below will be the same. https://slack.com/signin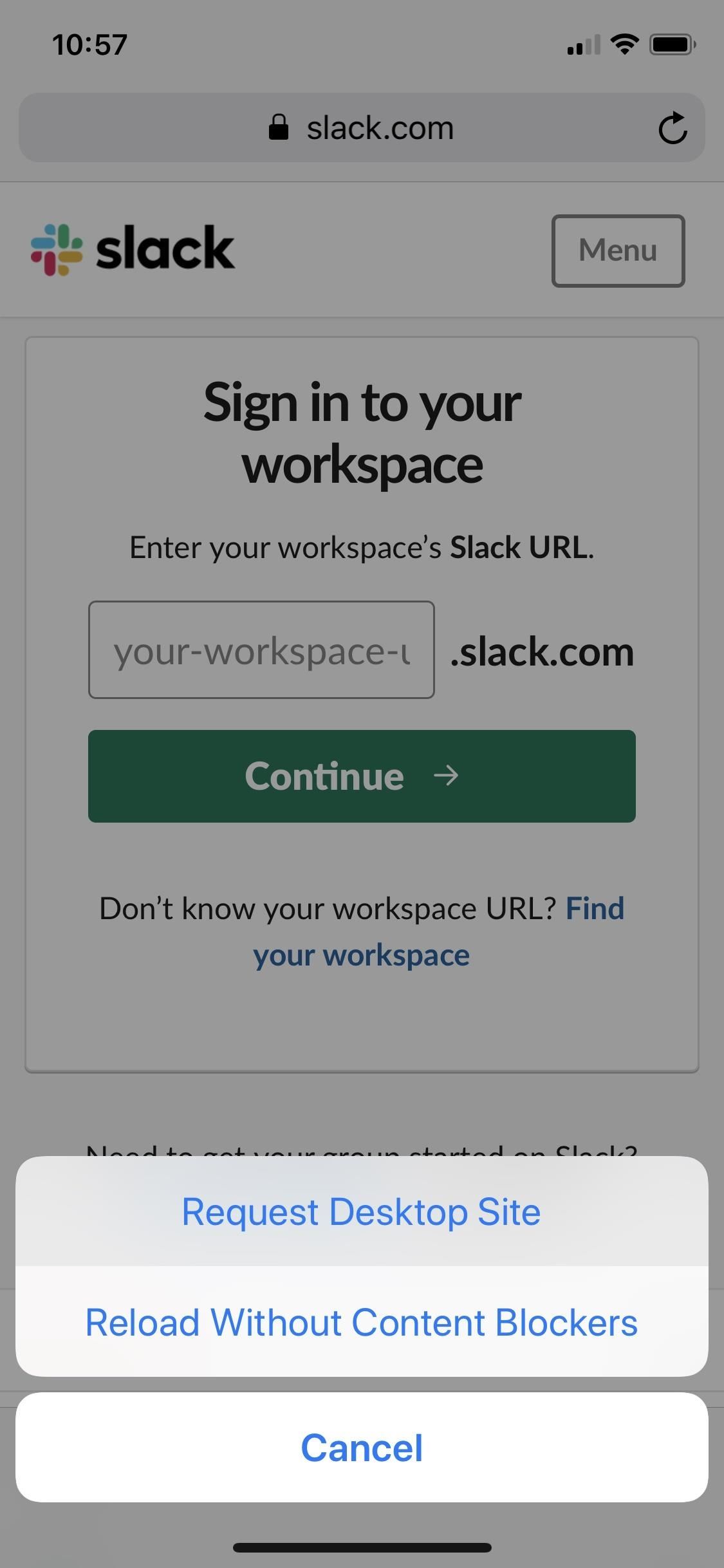
Step 2: Request the Desktop SiteAs you can see, I'm requesting the desktop site before actually signing in, and that's fine, it doesn't matter if you do it before or after signing in, just that you do it before going any further. The process for requesting the desktop site varies depending on your browser and OS version, so the following shows a few examples using popular browsers. Other browsers will likely be very similar.Safari (iOS): Press-and-hold refresh, then select "Request Desktop Site." Chrome (iOS): Tap the vertical ellipsis, then "Request Desktop Site." Chrome (Android): Tap the vertical ellipsis, then check "Desktop site." Firefox (iOS): Tap the ellipsis, then "Request Desktop Site." Firefox (Android): Tap the vertical ellipsis, then check "Request desktop site." Microsoft Edge (iOS/Android): Tap the ellipsis, then "View desktop site."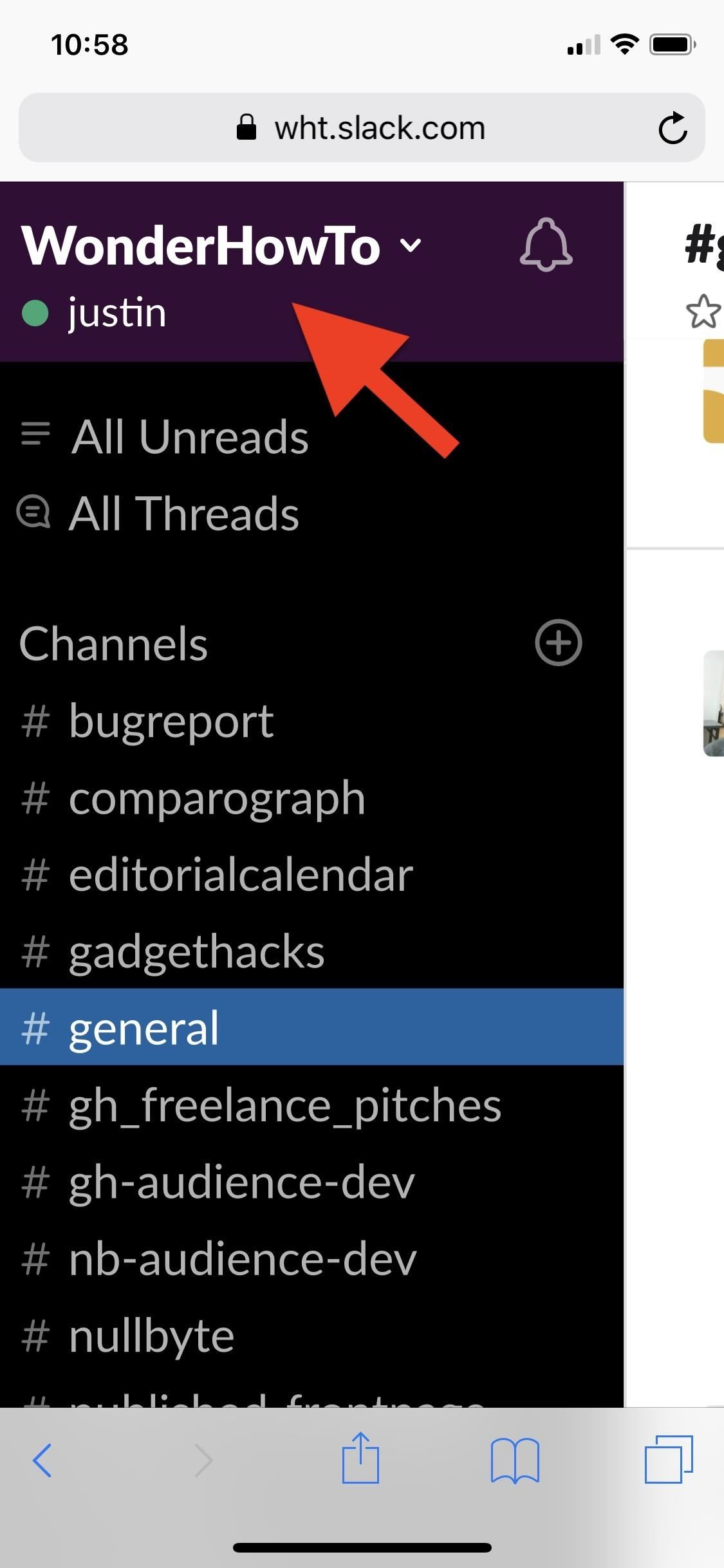
Step 3: Open the Sidebar PreferencesNow, tap your name and workspace in the top left of the sidebar, which brings up some options, one of which is "Preferences." Select that, then choose the "Sidebar" preferences on the next page.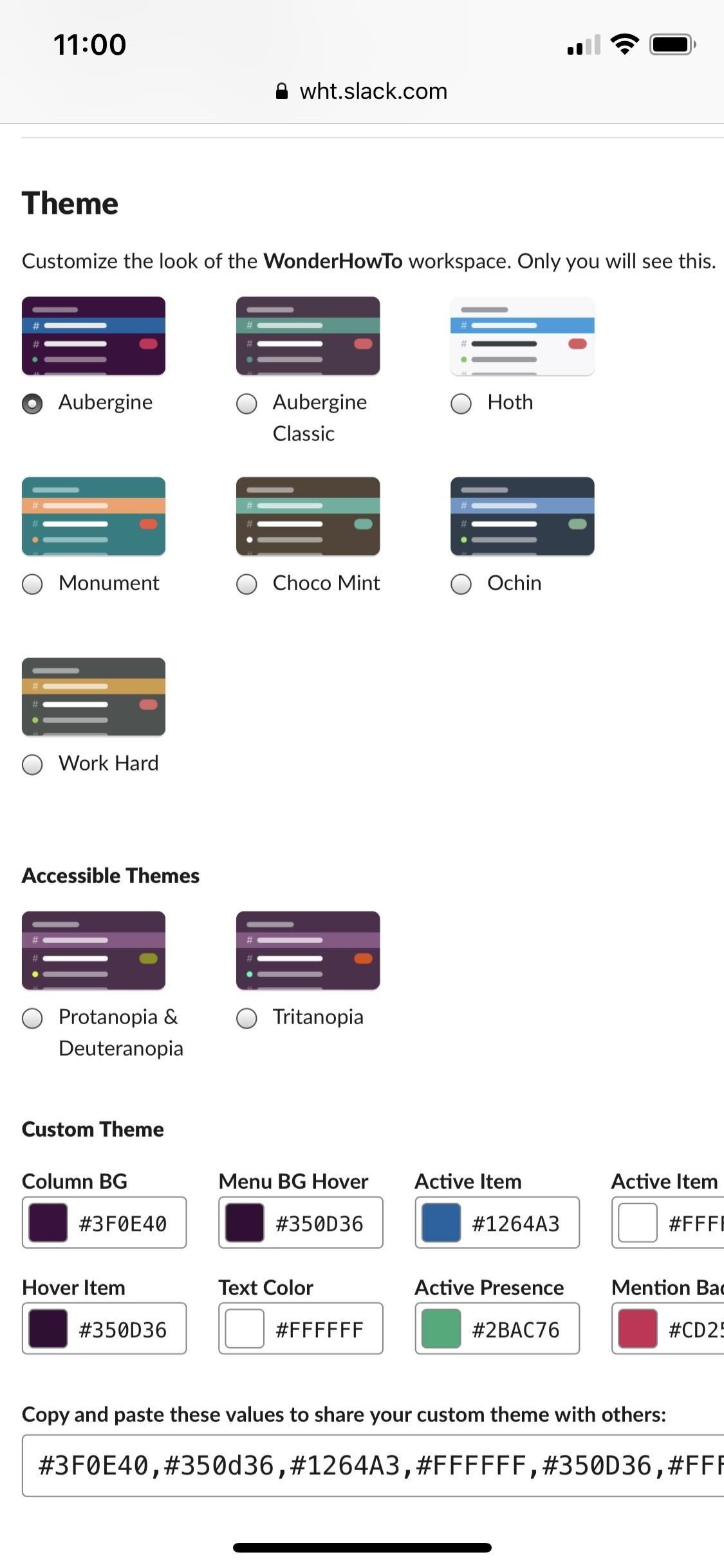
Step 4: Choose a Slack ThemeSlack comes with seven original themes, as well as two accessible themes for users with protanopia and deuteranopia (both for red-green color blindness) or tritanopia (for blue-yellow color blindness). Of the regular themes, there's Aubergine, Aubergine Classic, Hoth, Monument, Choco Mint, Ochin, and Work Hard.You can choose any of these, and as soon as you do, your sidebar will change to use that them — both in the desktop site you're on and in the Slack mobile app. It's a near-instantaneous update across all platforms.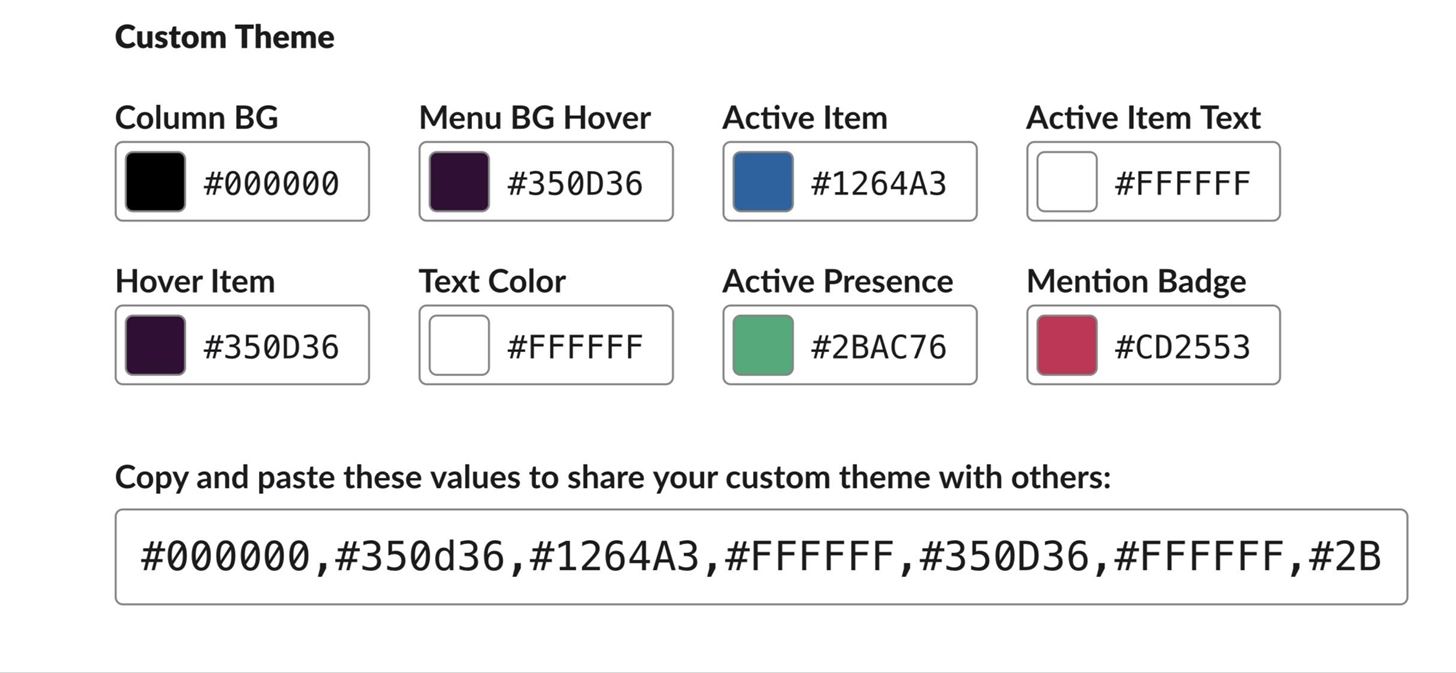
Step 5: Choose a Custom ThemeIf one of Slack's default themes aren't cutting it, you can also design your own custom theme, whose section is below the pre-made options. You may have to select "Customize your theme and share it with others" to view the customization options.Slack uses the standard hexadecimal format for the colors in each section, so you can either type in the six-character color code or tap the color in each section to open the color picker overlay where you can just move and adjust the selector to the right color. And since the tool is an overlay, the new HTML5 color picking keyboard in iOS 12.2 won't work, something that may disappoint those of you with iPhones.Column BG: This is the background of the whole sidebar. Menu BG Hover: This is the name/workspace menu background. In the mobile app, it's the background shade that appears behind "Workspaces," "Direct Messages," and the thread view. Active Item: This is the background color for whatever channel, thread, or direct message you are currently in. Active Item Text: This is the color of the font that appears on top of the active item background. Hover Item: This is the background color for when hovering over an item in the sidebar. In the mobile app, hovering would be long-pressing but not actually tapping it. Text Color: This is the color of the font that appears everywhere in the sidebar, overtop the column background. Active Presence: This is the color of the dots that appear indicating when another user is online. Mention Badge: This is the color of the badge on the right that shows up when someone @ mentions you in a channel, thread, or direct message. The number on the badge will always be white, from what I can tell. Below, which shows the mobile app, not the site in the browser, you can see I was playing with the background column color and the main text color. If you design a cool sidebar theme and want to share it with others, you can copy all the hex color codes in the box underneath the individual color selectors, then paste it wherever (example: a direct message on Slack). Then, the other user just needs to follow the steps above to get into the custom theme options and paste the color codes into their box.Don't Miss: Escape the Constant Pings by Configuring DND & Away Settings for SlackFollow Gadget Hacks on Pinterest, Reddit, Twitter, YouTube, and Flipboard Sign up for Gadget Hacks' daily newsletter or weekly Android and iOS updates Follow WonderHowTo on Facebook, Twitter, Pinterest, and Flipboard
Cover photo and screenshots by Justin Meyers/Gadget Hacks
How To: Change Slack's Sidebar Theme on Your iPhone or
This tutorial talks about how to change Slack theme and apply custom themes.After going through this tutorial, you'll be able to learn how to change the appearance of Slack by changing and customizing the theme. in this tutorial I will explain how to change the appearance of Slack interface by changing the default theme and also by applying custom themes.
How to Customize Desktop Background in Windows 7 - OS
iOS Basics: How to Add Widgets to Your iPhone's Lock Screen & Notification Center How To: Use widgets on the Nokia N900 How To: Add Some Color to Your iPhone's Notification Banners for Easier Sorting IFTTT 101: How to Use Widgets to Control Your Favorite Applets on iPhone or Android
Customize your Slack theme - Slack Help Center
How To: Change Slack's Sidebar Theme on Your iPhone or Android Phone for Customized Colors News: 'Kinda Blue' Pixel 2 Now Available on the Google Store How To: Flappy Cage, Plus 4 More Ridiculously Fun Flappy Bird Themes for Your iPhone How To: Turn Your iPad or iPhone's Bland Keyboard Blue with This Easy iOS 7 Tweak How To: "Flatten" the
How to Change Slack Theme and Apply Custom Themes
For some reason, the Slack app on Android and iOS is a little less customizable than Slack on other platforms, so you can't adjust the sidebar theme to different colors directly inside the app. But that doesn't mean you can't customize the look of your mobile app at all. It's just a little less
How to Get Dark Mode in Slack on Your iPhone or Android Phone
How To: Change Slack's Sidebar Theme on Your iPhone or Android Phone for Customized Colors How To: Limit Ads & Advertising Companies from Tracking You on Your iPhone News: Apple's Ditching the 'Do Not Track' Option for Safari in iOS 12.2
How To: YouTube Finally Has a Dark Theme on Android — Here's How to Get It How To: Enable Dark Mode in Chrome for Android How To: Change Slack's Sidebar Theme on Your iPhone or Android Phone for Customized Colors
How to Change Facebook's Boring Blue Theme to Any Color You
How To: Change the colors of the iNove 1.4.5 theme for WordPress How To: Change Slack's Sidebar Theme on Your iPhone or Android Phone for Customized Colors News: WhatsApp Stops Trying to Be Like Everyone Else & Brings Back Its Text-Based Status Option
Add Custom or Pre-Made HTML5 Widgets to Your Mac's - Mac Tips
How To: Change Slack's Sidebar Theme on Your iPhone or Android Phone for Customized Colors How To: Change the Login Screen Background on Windows 10 How To: Customize Finder's background on a Mac OS X How To: Change your desktop background picture in Windows 7
How to Change the Text Color & Default Blue Facebook Theme
Slack Themes # general Phone Box Photon PHP Pinnaca Copy and paste these values to your Slack settings Sidebar Theme section:
Safari 101: How to Request Desktop Sites on Your iPhone
Read on to learn about sharing your new theme! Tip: In your sidebar preferences, you'll find accessible themes that some people with color-blindness have found helpful. Select custom colors. To select custom colors for your Slack theme, you can type in any 6-digit HTML color value, or click a color swatch to choose from the color picker.
Slack Themes
0 comments:
Post a Comment