How To: The Ultimate Guide to Using Google Now as Your Personal Assistant in Android 4.4 KitKat
The launch of Android 4.1 Jelly Bean was also the launch of Google Now, a service that was supposed to one-up Siri, the resident personal assistant for iOS devices. Google Now offered enticing features, but its launch went unnoticed by a great many Android users.But that was then, and we stand here now on the frontier of 4.4 KitKat with a Nexus 5 in hand. Google Now is more expansive and feature rich than ever before, and it's built right into the launcher of the new N5, which is, as of this moment, the only device to do so natively.Google Now can give you real time traffic data during your commute, remind you to buy milk when you walk into the grocery store, and much, much more—all from a simple swipe or voice command from any app or screen. It's a powerful tool that merits a look from any Android user, and here's how you can reap the benefits. Please enable JavaScript to watch this video.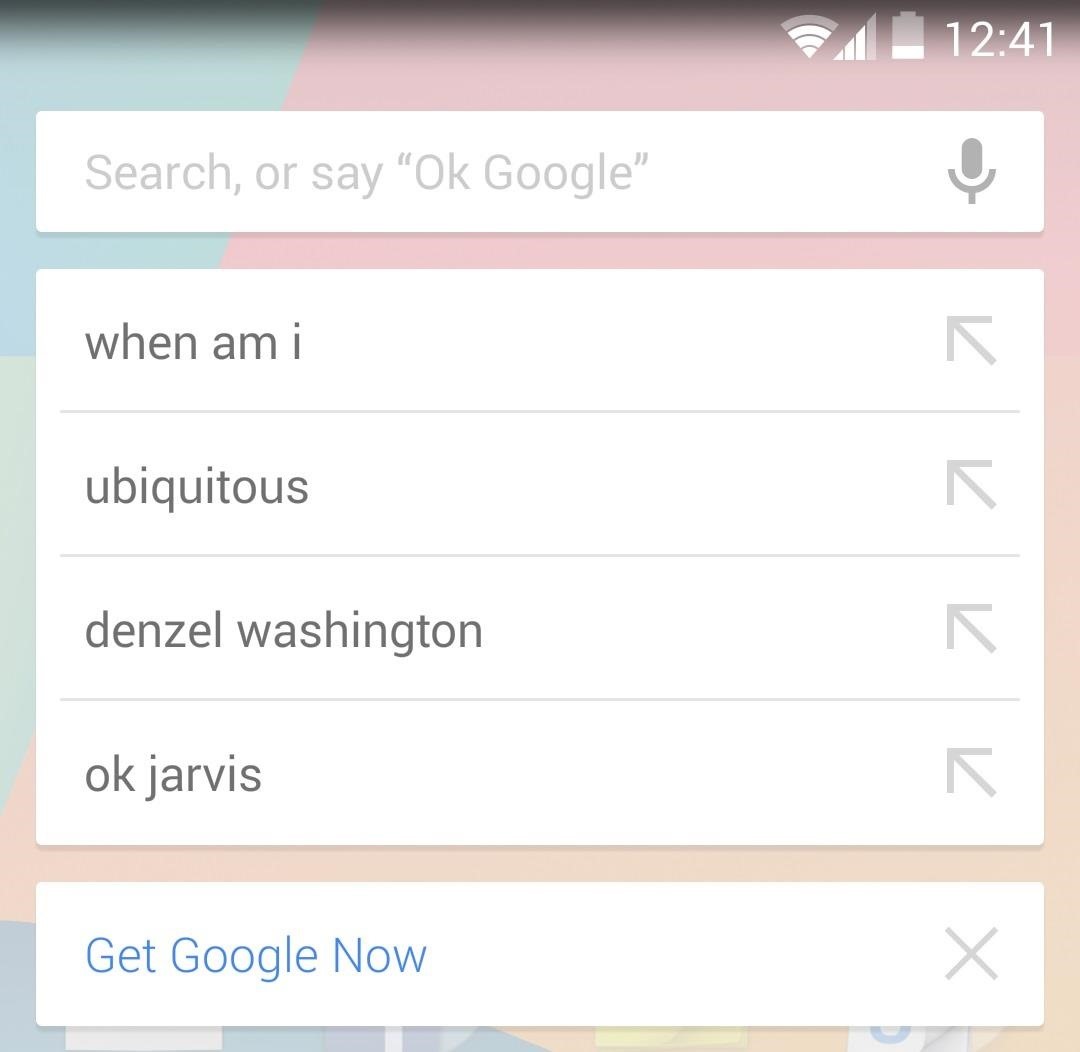
Setting Up Google Now on Your DeviceGetting your Google Now up and running only takes a few seconds. Simply give the Google Search bar at the top of your home screen a tap. You'll get a list of your recent searches, if you've done any, but you'll also see a card at the bottom with blue text that reads Get Google Now. Go for it. You'll now be at the Google Now launch screen. This is where the app will drop info it thinks you might be interested in. The info will be organized in scrollable cards that you can either tap for further exploring, swipe away to the right to dismiss, or further customize with a menu icon on the top right corner of the card.Scroll to the bottom of the screen to find an icon in the center that looks like a magic wand. Tap here to enter some feature options for the app. There are more than a few options here you can set, but I highly recommend setting the option for 'How do you usually get around?' and setting your home and work location under Places. This will enable Google now to provide you with a handy card with your commute times and traffic data. That's it. Google Now is good to go. From here, it's simply a matter of using it, and things improve vastly the more you do.
Using Google Now on Your DeviceYou can access Google Now from any app by long-pressing the Home navigation button then swiping up, or swiping over to the left from your home screen—it's built right in. You'll start getting cards based on where you are or the search queries you make.Along with commute times to work, I receive cards on nearby metro stops and departure times because it knows I'm a mass transit kind of guy. I currently have a card informing me that a new album from an artist I listen to just came out; along with a link to check it out on Google Play. Below that is a card with a link to an article about smartphones and the Nexus 5, because, well, you can probably guess why. This is what Google Now is. Through complex algorithms most of us couldn't even begin to understand, the application throws out information and resources it thinks you might be interested in or find useful.Are you currently experiencing a feeling of ominousness that this whole thing is a little weird? That's because it is. Google has definitely found a way to root itself deeper into your life, and the only thing more shocking than that is how well it actually works.Here's a quick run-down of some of its functionality.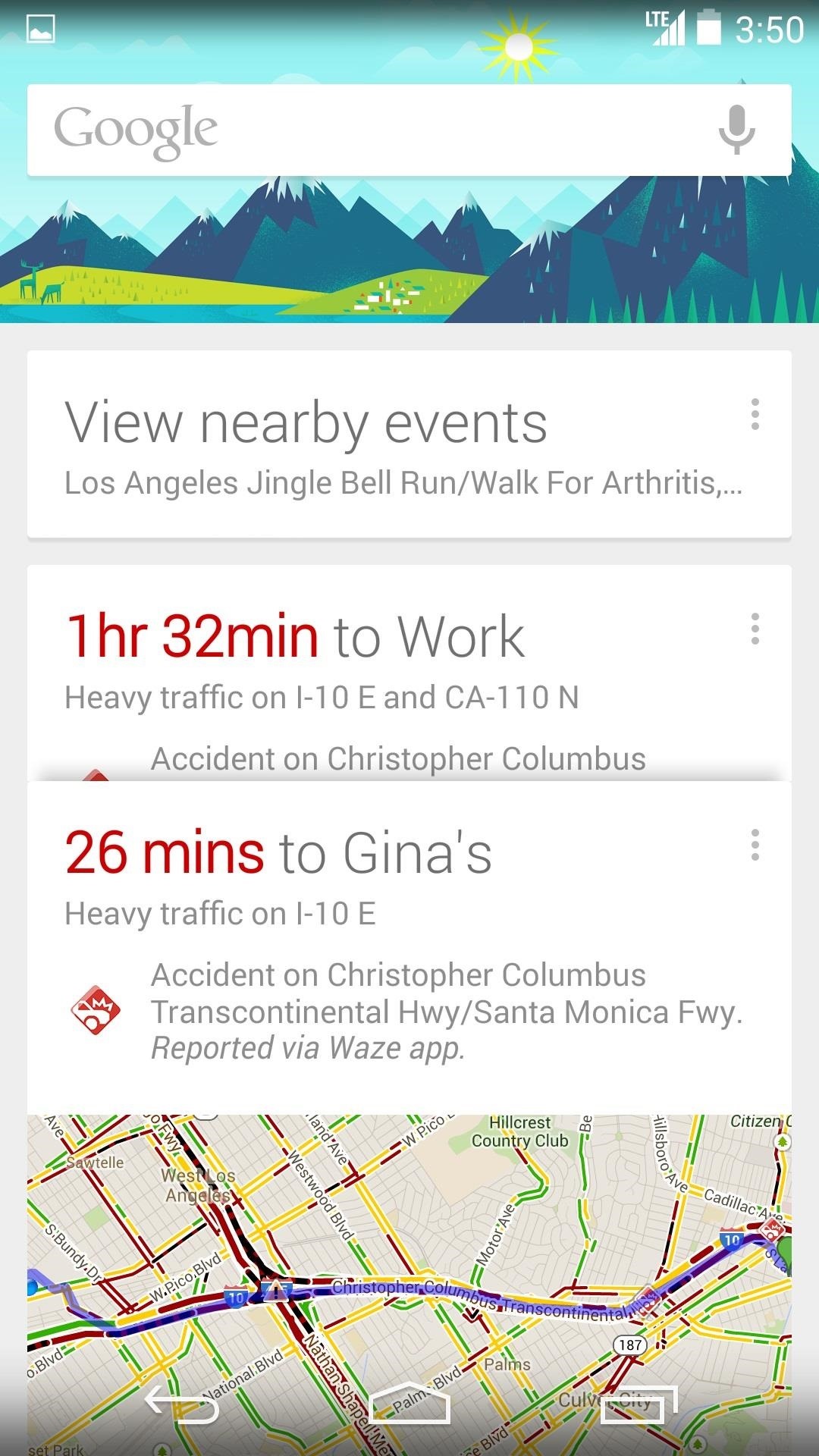
What Google Now Can Do for YouIt's all about the cards. At the top of every home screen is a translucent Google Search bar. Use it. Use it often. You probably already do. If you have Google Now turned on, this is also how it will learn from you, and begin kicking you applicable cards. I never found any of these cards to be outrageous or bothersome. If you don't like the cards, you can just swipe them away. Google Now will even ask you if you find the card to be helpful or not, and if you don't, you'll never see it again.
The Cards You'll See on Your Google NowThe card list is expansive and ever expanding. Because Now accumulates and presents information in different ways, I've organized them for them for you in easy to digest categories below.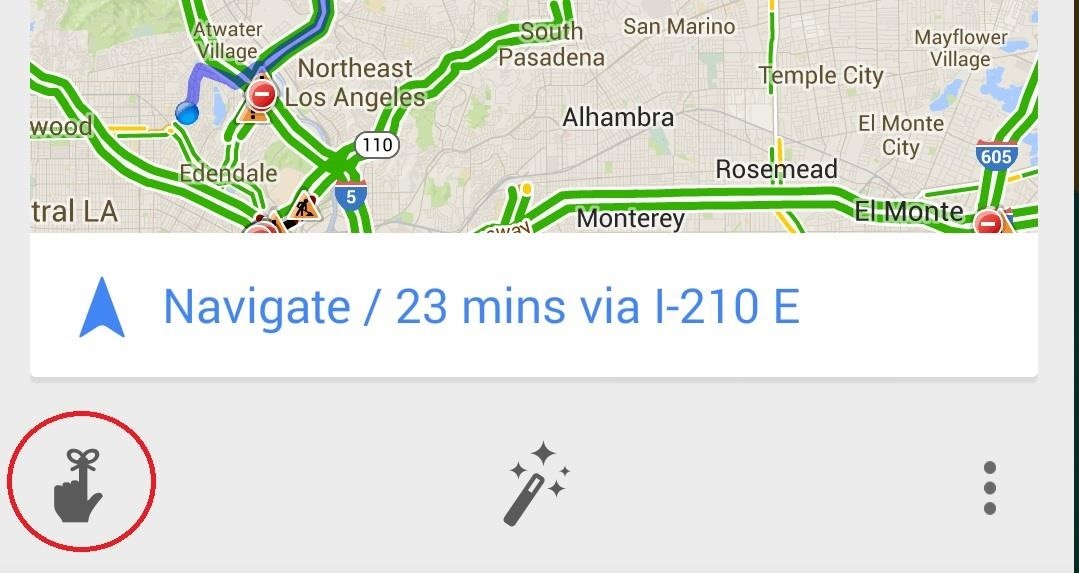
RemindersWhile within Google Now, scroll to the bottom of the screen and you'll find an icon on the lower right that resembles a hand with a bow tied onto the index finger. Here you can set reminders that will pop up both as cards and as notifications. The reminders can be time-based, event-based, or even location-based. Time Reminders - Set an activity at a time. You'll get a reminder at said time (e.g. Clean dishes at 7pm). Event Reminders - Set a reminder for an event you care about (e.g. Buy tickets for release of Anchorman). Location Reminders - Set a reminder for an activity at a specific location (e.g. Buy a gallon of milk at Vons or relevant store). You will receive a reminder when you reach the corresponding GPS location!
Gmail IntegrationThese cards display information based on messages sent to your Gmail account. They extract relevant data and place them in cards that could be useful for you.Boarding Pass - Info including departure, arrival times, and gate locations for purchased airline tickets near your trip date. Packages - Tracking info for online packages ordered. Restaurant Reservations - Location info and time reminders. Fandango - Stubs for movie tickets purchased; scannable directly from your phone to participating theaters.
Your InterestsNow will form cards based on your search queries to cater to topics you may want to know more about.Sports - Real time updates to game scores of your favorite teams. Research Topics - Further info for subjects you've searched. News Topic Card - Current events cards based on your searches. Developing Stories and Breaking News - Updates happening now. Website Updates - Alerts and links to fresh updates on sites (e.g. comic strips). New Books - Upcoming literature you may like. New Video Games - Release dates to queried games. New Albums - Ditto upcoming tunes. New TV Episodes - Channel info and times for your favorite shows. Concerts - Shows coming up to artists you may dig.
Near YouBased on what's near you, these cards could come in handy, especially if your bored.Events - Things happening near you. Reminders and times and locations for tickets you may have bought. Movies - Showtimes to a theater near you to a movie you may want to see. Nearby Attractions - Landmarks and popular destinations to explore. Nearby Photo Spots - Well known tourist camera shooting ops. Hotels - Check in times. Location info.
ToolsThese cards serve as utilities to aid you through the day.Traffic and Transit - Commute time and traffic info. Public Transit - Stops, departure and arrival times, and trip durations. Stocks - The lowdown on Wall Street. Currency - Exchange information based on your searches. Zillow - Info concerning real estate research. Weather - What the clouds are doing where you are. Next Appointment - Info for nearing Google Calender Events. Translation - A card for easy translation between two languages. Public Alerts- Storm warnings, child kidnappings, etc. Birthdays - Who got older.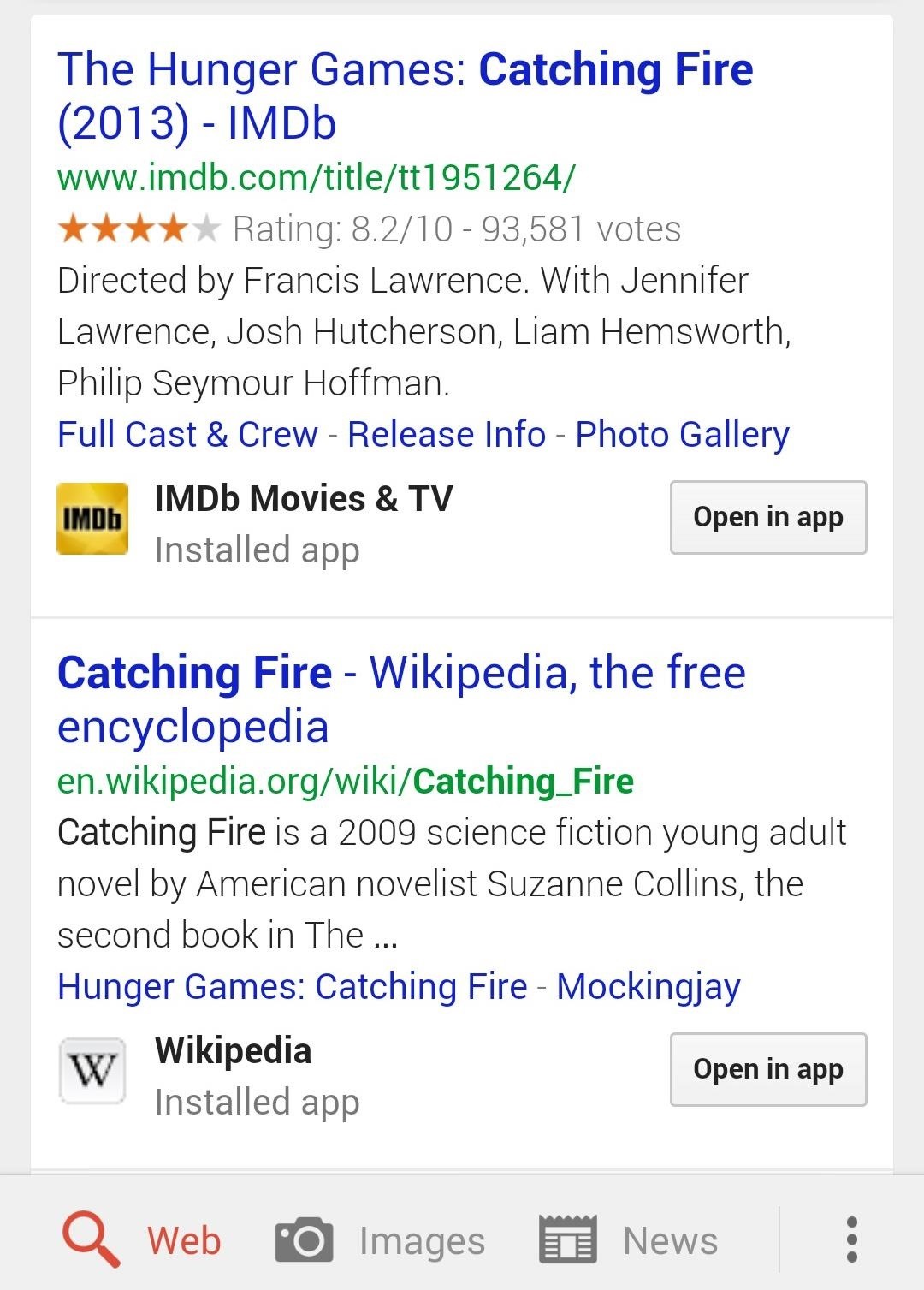
The Power of Google Now's Voice IntegrationLike Siri, Google Now has built-in voice recognition and functions that respond to voice commands. In many cases these functions are much deeper than what Siri has to offer.Because Google Now voice commands are built right into Google Search, there are a greater amount of features and tools at your disposal. A search command for 'Catching Fire' for example brings up cards from IMDB, Wikipedia and Flixter, complete with cast lists, pictures, ratings, and reviews. The best part is, if you have the apps installed, you'll also get icons to launch right into those apps. To talk to Google Now, simply first say, "Okay Google" from within the Google Now app or tap the mic icon on the right side of the Google Search bar. You can also use the "Okay Google" command from any home screen.Below is a list of just some of the available voice commands compatible with Google Now.
Queries"Search for..." "What is..." "Who invented..." "What is the meaning of..." "Stock price of..."
Web BrowsingGo to..." Open..." Show me..." Browse to..."
Entertainment"YouTube [cats doing things]" "Who acted in..." "Who wrote..." "Runtime of..." "Who is married to..." "How old is..." "When was [movie/album] released?" "What's this song?" (launches identification tool for music) "Listen to TV" (launches identification tool for TV programs)
Sports"How are [team] doing?" "When is the next [team] game?" "Show me the [league] table" "Did [team] win the last game?"
Reminders"Remind me to [action] at [time]" "Remind me to get [item] next time I'm at [location]" "Note to self..."
Setting Alarms"Set alarm for...[time]" "Set alarm for [how long] from now" "Wake me up in [how long]"
Date & Time"What time is it in [location]?" "When is the sunset?" "When is the sunset in [location]?" "When is the sunrise?" "When is the sunrise in [location]?" "Create a calender event - [event], [date and and time]"
Call, Texts, & Email"Call [contact]" "Send text to [contact]" "Send email to [contact]"
Maps"Map of [location]" "Show me the nearby [query] on map." "Navigate to [location] on [car, bike, walking, mass transit]" "Directions to..." "How far is [location] from [location]?"
Weather"Weather" "Is it going to rain [tomorrow/date]?" "What's the weather in [location]?" "How is the weather in [location] on [date] going to be?"
Flights"Flight [flight number]" "Has [flight number] landed?" "When will [flight number] land/depart?"
Calculations"What is the tip for [amount] dollars?" "Convert [unit] to [unit]" "How much is [calculation]?" "What is [number] percent of [number]?" "Square root of..."
Fun Stuff"What's the loneliest number?" "Make me a sandwich." "Who are you?" "When am I?" "Do a barrel roll." "How much wood would a woodchuck chuck if a woodchuck could chuck wood?" "Beam me up, Scotty!"
"The Right Information at the Right Time"In this age of complete and unfettered access to digital data, Google Now has promised Android users with the ability to sort through what's relevant and important with two parts fancy Google magic and one part clean and unobtrusive UI.One of the best parts of Google Now is that it's completely optional. Without seeking it out, you might not even know it's there. If you do take the dive and flip the on switch, I'm confident you'll find a lot to like. If you don't, you could always turn it back off and forget it forever.Give it a change, though, and you just may find yourself living the Google Now promise of having, "the right information at the right time," always readily available and at your fingertips.
They don't provide a way to convert new-style documents to legacy-style documents, so unfortunately you'll need to create a new document after unchecking the "latest version of the editor" box and copy any new-style document that you want to do serious formatting on into that new document. Google's official statement is thus:
How to use Google Docs - Computer - Docs Editors Help
Aside from media, there's not a whole lot you can do in 140 characters to make your tweets stand out. You can use emojis, but they aren't exactly ground-breaking.However, now you can use Bedazzle, a Chrome extension from Gordon Zheng that'll allow you to add "rich text" to your tweets.
Distilla i tuoi tweet con la formattazione di Rich Text su
How to Remove icon labels No Jailbreak iOS 10 /10.2 iPhone, iPad UPDATE!!! In some cases this glitch also Works by only turning on (ReduceMotion) for a Much
Hiding Folder Labels on your iOS Device without Jailbreak
How to Build a laser effects light show « Hacks, Mods
7 Amazing Microsoft Kinect Hacks. notes on some of the breakthroughs that are coming from its very own video game addon. about this mod is that it is filtering and updating in real time.
3D Video Capture with Kinect - YouTube
Open the 'Text correction' settings menu and disable 'Suggest contact names' and 'Personalized suggestions'. Turning these two settings off is the easiest way to improve Gboard performance on Android, and you should notice that the autocorrect and word suggestions features are much faster.
20 Tips to Help You Master Gboard for Android « Android
Learn why, and how you can continue to make video calls. Make sure you allow Hangouts to use your microphone. Make a phone call. If you use Hangouts to make a phone call with a Google Voice account, it will show your Google Voice number. On your computer, go to Hangouts at hangouts.google.com or in Gmail. Click the Call tab .
Make calls on Google Home - Android - Google Home Help
If you don't want someone to see your profile, add you as a friend or send you a message, you can block them. If the person you want to unfriend has deactivated their Facebook account, go to your profile and click Friends , then search for the person's name.
Removing Friends | Facebook Help Center | Facebook
News: So Long, Siri! The Superior Google Assistant Is Coming to iOS How To: How Thieves Unlock Passcodes on Stolen iPhones (And How to Protect Yourself Against It) How To: All Side Button Tips & Tricks You Should Be Using on Your iPhone X S, X S Max, or X R
How to Use the Cortana Voice Assistant in Windows 10
So well lets begin the full guide to Unlock Bootloader On Any HTC Smartphone. If you are always opting to install Root, Custom Recovery or any Custom ROM, then your phone must be unlocked. In this guide, So here is the full guide to Unlock Bootloader on Any HTC Smartphone. If you unlock bootloader you may void the warranty.
Unlock Your Bootloader & Delete Tamp… | HTC One (M7)
The Samsung Notes app is easy writing note for people who like to write and draw with Galaxy Note. Samsung Notes | Apps - The Official Samsung Galaxy Site Skip to high contrast button.
Samsung Notes - Apps on Google Play
For how to change slow motion video to normal video on iphone check out the quick tip above. This is a pretty awesome little trick if you were not aware you could do this. How to make SLOMO
How to convert slow-motion iOS videos to regular speed - CNET
0 comments:
Post a Comment