How To: 8 Tricks for Fixing Your iPhone's Broken Home Button
When a phone has only one main button, it can be pretty frustrating when that one button doesn't really work anymore. If you have an iPhone 4 or 4S, you know exactly what I'm talking about. Yep, the Home button, which is prone to unresponsiveness and lag. Most users blame the Home button issues on either dirt, moisture, or misalignment. No matter what the reason, having a busted Home button sucks, especially for those of you no longer under warranty. But that's okay, because there are a few things you can try out, Apple being your last resort.If you have a broken volume button, check out this guide for help.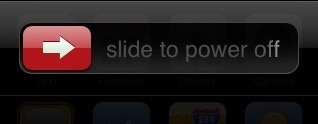
Fix 1: Calibrate Your iPhoneThe very first thing you should try with your iPhone is calibration. It's the fastest and easiest method for fixing your Home button, though, it won't work for everyone. Just open up one of the native iPhone apps, like Weather or Clock, and follow these steps.Press and hold the sleep button until the slide to power off swipe bar appears, then release the button. Image via whited00r.com Now, press and hold the Home button until the phone returns to the home screen. That's it. Two steps. If it worked for you, cool, it was probably due to an app not loading or closing properly. If you never even made it past the second step, then you've got some more possible fixes to try out...
Fix 2: Realign Your iPhone's ConnectorHow long have you had your iPhone for? A while probably, and you've more than likely charged it every single day since you got it. So, it's quite possible that you might have inadvertently shifted some things out of place plugging and unplugging that 30-pin connecter everyday. Since the Home button is directly above the connector port, it's common for the 30-pin connector to knock the home button out of alignment. To remedy this, simply plug the connector into your iPhone and push down gently on the connector, which will force the Home button upward. As you're pushing the connector, press the Home button and see if that solved your problem. If so, cool. No? Try this...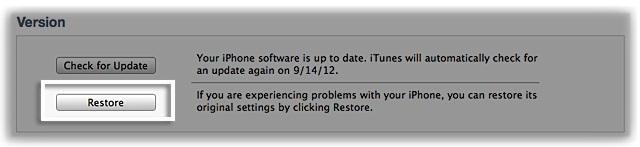
Fix 3: Restore Your iPhoneRestoring your iPhone is the most common fix for your Home button lag. Just make sure to back up all of your data in iTunes before you restore your device.To restore your iOS software, connect your iPhone to iTunes and select it under Devices. Find the Summary tab, then click Restore. Image via apple.com You can find more details and tips on Apple's support page.
Fix 4: Clean Your Home ButtonLike anything, after a ton of use, the iPhone's Home button can get dirty, causing it to lose it functionality. Lint from your pocket or old Cheetos dust can find its way into the small crevice encircling the home button.In order to clean this out properly you want to use isopropyl (rubbing) alcohol and a cotton swab. Put a few droplets of alcohol directly on the Home button and push down on it using the cotton swab. Wait a few minutes and then check to see if that fixed the problem.
Fix 5: Twist and SpinI found this method on a bunch of Mac forums, but never tried it out. While I cannot promise you that this will do the trick, it never hurts to try. Simply place your iPhone on its back, hold the Home button down firmly, and then twist the phone clockwise.If you have a case, you will probably want to remove it to allow for easier rotating. Why would such a thing work? I have no idea. But if you want your Home button to work again, it's worth a try.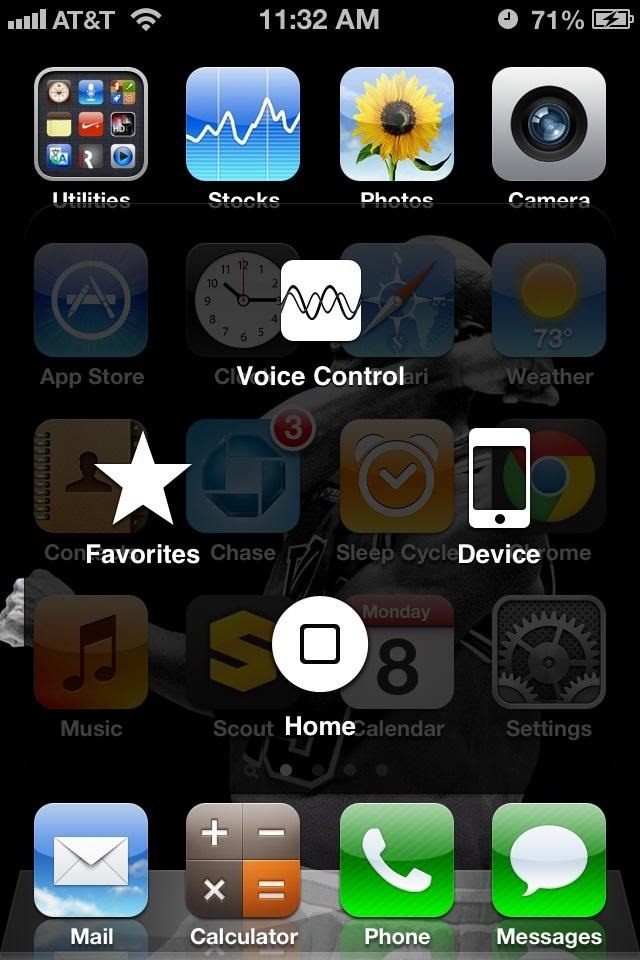
Faux Fix: On-Screen Home ButtonIf all of these other methods fail and your Home button simply does not function, you always have the option to enable the on-screen Home button. Go to Settings -> General -> Accessibility -> Assistive Touch. Turn on Assistive Touch and a small circle will appear on the screen. From there you can control volume, Siri, screen lock, and add favorites as well.
Fix 6: Replace Your Home ButtonFor the those of you who like a challenge, you can try and replace the iPhone Home button on your own. The process is tedious and very difficult, so it's best to do this as a last resort. Image via ifixit.net Find the full list of tools and instructions on iFixit.
Alternative Fix: Your Jailbreak OptionsFor any jailbroken iPhone, there are infinitely more options for all of the phones functions. With the availability of so many different apps and tweaks available in the Cydia store, jailbreakers can pretty much render their iPhone's home button obsolete.Here is a list of apps that allow you to change the settings of the buttons on your iPhone and enable new multitask gestures which can replace and replicate the use of the home button.Zephyr Activator iHome Check out the video below to see Activator transforming the volume buttons into the home button. Please enable JavaScript to watch this video.
Did We Miss Anything?If you know of another fix for a non-functioning Home button that's not on this list, feel free to give us a shout in the comments below. If it worked for you, it could work for others!If you've got other broken problems on your iPhone, some of our other guides might help you out. See how to fix wallpaper issues, fix Wi-Fi connectivity, fix Passbook problems, fix delayed iMessages, and fix the screens of death.
Photos by unten44, cogdogblog
How to control your Android device's volume by swiping on screen raise and lower the volume of your phone by swiping the edge of the screen. What is even more special about this app is that
Get Sliding Gestures for Seamless Volume Control on - Android
What others are saying Print the template to make this Paper IPhone dock/stand--I'd have to make it to believe it would hold up Some of our readers will remember our DIY Cardboard iPhone Dock from last year, French designer Julien Madérou has come up with a Paper iPhone Dock, and I have to admit it looks very impressive.
How To Remove Dock on Your iPhone X - YouTube
How to downgrade your iPhone or iPad from iOS 12 back to iOS
Finder views offer four different ways of looking at the files and folders stored on your Mac. Most new Mac users tend to work with only one of the four Finder views: Icon, List, Column, or Cover Flow. Working in one Finder view may not seem like a bad idea. After all, you will become very adept at the ins and outs of using that view.
How To: Get Android's Quick Settings on Your iPhone for
It's no secret that the HTC Desire is the exact same hardware as the Nexus One with a Sense-based Android build on top of it, so it shouldn't be any surprise that an enterprising hacker has
HTC United States - htc.com
How to Customize the Boot Animation on Your HTC One
Spotify Version: 5.0.0.956. Description: Hi! I can't disable volume normalization. I tryed uninstall the app and install again but doesn't work. Obviously, i tried to disable with the configuration option but doesn't works. To reproduce: 1. Start app. 2. Reproduce some music. 3. Disable volume normaliaztion -> doesn't have any effect
Spotify PSA: Reminder to disable loudness normalization
How do I edit basic info on my profile and choose - Facebook
Check out our helpful iPhone X tips and tricks to make sure you're getting the most out of your new smartphone. We have simple tips to help new iPhone X owners get acquainted with their phone
How to Choose the Best iPhone For You - Lifewire
This tutorial will show you how to view your iPod or iPhone screen on your desktop. First of all, you need to have a jailbroken iPod for the applications necessary and secondly you will need Wi-Fi.
How to View or Mirror an iPhone Screen on PC - wikiHow
How to change an iPhone or iPad's six-digit passcode to four digits iOS asks for 6-digit passcodes by default when setting up a new iPhone or iPad. Here's how to go back to 4 digits
Now, let's take that principle and apply it to your air conditioner. I've explained how air conditioners work in a previous article, collecting heat from inside the house and dumping it to the air
How to Fix a Wobbly Ceiling Fan: Ceiling Fan Repair
Unless you own a Samsung device, your Android's navigation buttons have probably always been in this order (from left to right): "Back," "Home," "Recent Apps." But depending on which hand you use to hold your phone, this may not be the most ergonomic layout for you.
Swap the 'Back' & 'Recent Apps' Keys on Your Nexus 6P [How-To
0 comments:
Post a Comment