How To: Make Yosemite Look More Like Classic, Pre-Mac OS X Systems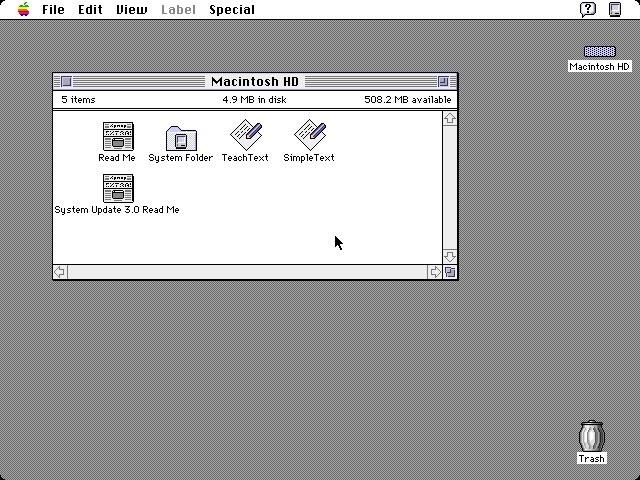
Nostalgia sometimes gets the best of us—hence the reason we geek-out when we see emulators for SNES on Apple devices or N64 on Android.The excitement lies in getting our hands on classic video games and their respective systems, but older computer operating systems are also causes for reminiscing. It's all about reliving the old days with our new, modern, and powerful gadgets.Decades before we had Mac OS X, and more specifically Yosemite, there were much more simple Mac operating systems that consisted of stripped down windows with no toolbars, not many colors other than gray tones, and not nearly the functionality, speed, or power that we have today. System 7 desktop (which came out about 8 years before OS 9 did). Image via Stocksy But with just a few tweaks, you can make your powerful Mac OS X Yosemite look more like the "System Software," "System," and "Mac OS 9" classics that you knew and loved from the '80s and '90s—without having to lose any of the functionality.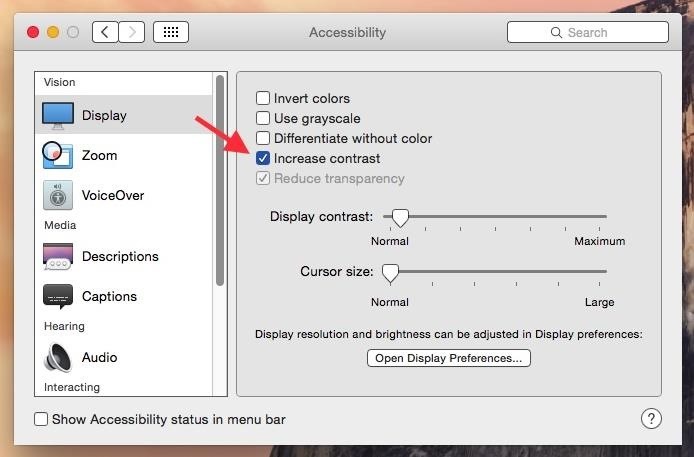
Step 1: Increase ContrastGo to System Preferences -> Accessibility -> Display and check the box next to Increase Contrast. This setting creates a border around windows, buttons, icons, and other UI elements, making them easy to distinguish.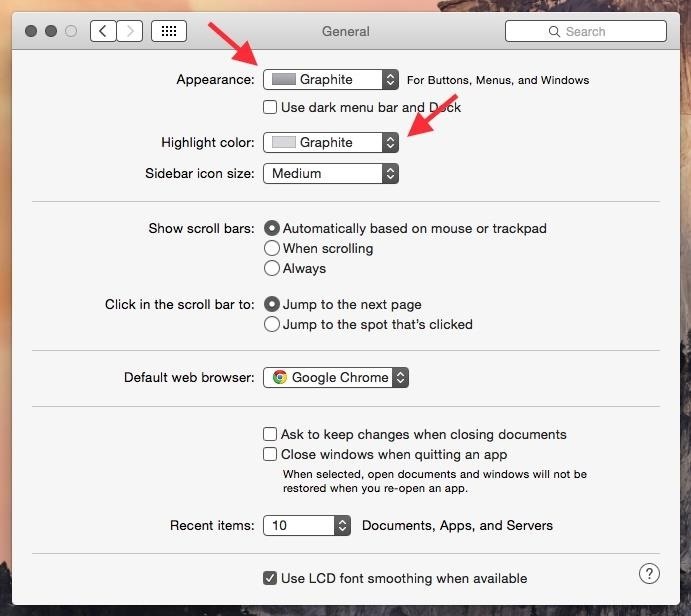
Step 2: Switch to Graphite AppearanceIn System Preferences, go to Display and select the Graphite theme for both Appearance and Highlight color.Appearance will change the color of your buttons, menus, and windows to a dark gray, while Highlight color will change the color of the any selection you hover over in menus to dark gray.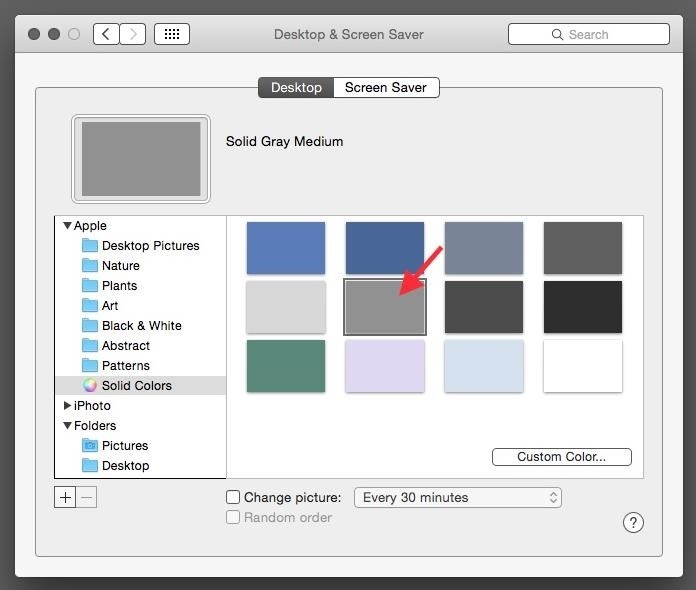
Step 3: Change Wallpaper to Dark Gray MediumNow it's time to change the wallpaper to a solid color, specifically the dark gray background that was common on the older Mac systems.Right-click on your desktop background, click on Change Desktop Background, go to Solid Colors, then select Dark Gray Medium.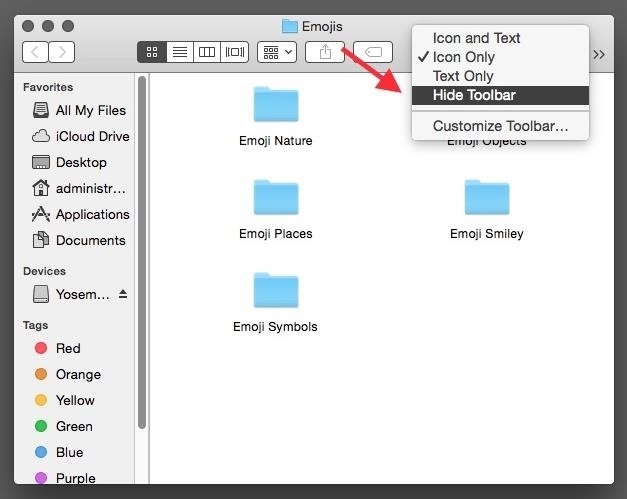
Step 4: Hide Finder ToolbarFinally, we're going to give all the Finder windows a simple and minimal look. Open any Finder Window, right-click on the toolbar, then select Hide Toolbar. Your window should now look like this, with no side or top toolbar, just the window and its contents.
Step 5: Check Out Your Finished Result!If you've made all of the changes from above, your computer desktop should have gone from this... To this simple, gray-heavy, old-school look. To go a step farther, you can go to System Preferences -> Accessibility -> Display and check the box next to Use Grayscale, which eliminates all color aside from grayscale, but I personally like colored icons as it gives the retro look a modern touch.Do you have any other tips on how to make Mac OS X 10.10 Yosemite look like a pre-Mac OS X operating system? Let us know in the comments below or on Facebook and Twitter.
How to Make Yosemite Look More Like Classic, Pre-Mac OS X Systems
If you find yourself yearning for the old days of OS 9, WonderHowTo shows you how to give Yosemite a classic black and white look by tweaking just a handful of settings. The process to get the
How To Make Mac OS X Look Like Classic Mac OS - YouTube
Here is a link to the instructions:
How To: Make Yosemite Look More Like Classic, Pre-Mac OS X Systems How To: Install Windows 7 on a Mac using VMWare Fusion How To: Create an iOS app with a Windows PC How To: Upgrade to Mountain Lion from Leopard (OS X 10.5 to 10.8)
How to Create an Encrypted Zip Archive in Mac OS X and
While it's still a few months before iOS 8 and Yosemite are released to the general public, that doesn't mean you can't get a part of Apple's new operating systems on your devices right now. Check out some of the free wallpapers from Mac OS X Yosemite and iOS 8 below, with download links. Showing
How to Theme Windows with Mac OS X, Ubuntu, & Other Skins
Apple released the new Mac OS X 10.10 Yosemite in the Mac App Store for everyone to download and install for free on October 16th, 2014, but downloading a 5+ GB file for each of your computers will take some serious time.
How to Get the OS X Yosemite & iOS 8 Wallpapers on Your
mac os classic mac os x classic classic mac software media player classic mac os classic
How to Install Mac OS on Windows 7 « Operating Systems
How To: Make Yosemite Look More Like Classic, Pre-Mac OS X Systems How To: The Difference Between the Control Panel & Settings Menus in Windows 10 How To: Get the Classic Volume Controls Back in Windows 10 How To: What You Need to Know About Using the New File Explorer in Windows 10
This Free Theme Can Make Windows 10 Look like Mac OS X Yosemite
Here's how to do it in both Mac OS X and Windows. Mac OS X (Option 1) There are two different methods for Mac users. The first uses the Apple Terminal. Open it up and type in the following command: zip -e ~/Desktop/archive.zip. Then, drag the folder with the files you want to encrypt into the Terminal window. The command should look like this:
How to Create a Bootable Install USB Drive of Mac OS X 10.10
This Free Theme Can Make Windows 10 Look like Mac OS X Yosemite. and given the fact that users want more changes from Windows 10 in terms of visual improvements, it was only a matter of time
System 7 desktop (which came out about 8 years before OS 9 did). Image via Stocksy. But with just a few tweaks, you can make your powerful Mac OS X Yosemite look more like the "System Software," "System," and "Mac OS 9" classics that you knew and loved from the '80s and '90s—without having to lose any of the functionality.
Give Yosemite a Classic, Pre-OS X Look By Tweaking These Settings
How To: Make Yosemite Look More Like Classic, Pre-Mac OS X Systems How To: Make your Vista look like a Mac Os X How To: Install, run and use Ubuntu Linux How To: Switch between applications in Windows, Ubuntu & OS X How To: Download and install Zekr (Qur'an Study Tool)
Go Retro with These Classic-Style Start Menus for Windows 10
0 comments:
Post a Comment