How To: Automatically Kill Battery-Draining Background Services on Your Android Device
The vast majority of Android apps use background services to sync data, check for location updates, and perform various silent tasks. These background services can start up whenever they'd like, and they continue to run in the background even when you're not actively using the app that they originated from.As you can imagine, these silent background services have a significant impact on your phone's battery life. While they help make sure everything their parent app needs is queued up and ready to go, the associated battery drain outweighs any such benefits in most use cases.Famed Android developer Francisco Franco has come up with a creative solution to this issue. His latest app will automatically kill any background service at a preset interval, but it makes sure you're not using the parent app before doing so. In the end, you should no longer have to worry about background services eating away at your phone's battery life. Please enable JavaScript to watch this video.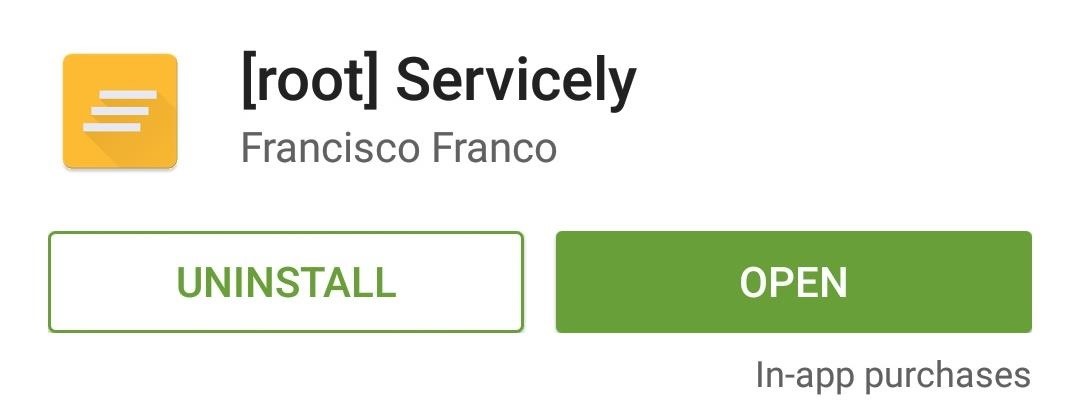
Step 1: Install ServicelyBefore we begin, I should note that this app requires root access. If you need to get up to speed in that regard, check out our always-updated root guide, which covers most modern Android devices.Franco's service-killing app is called Servicely, and it's available on the Google Play Store for free. Search the app by name to get it installed on your device, or head directly to the install page at this link.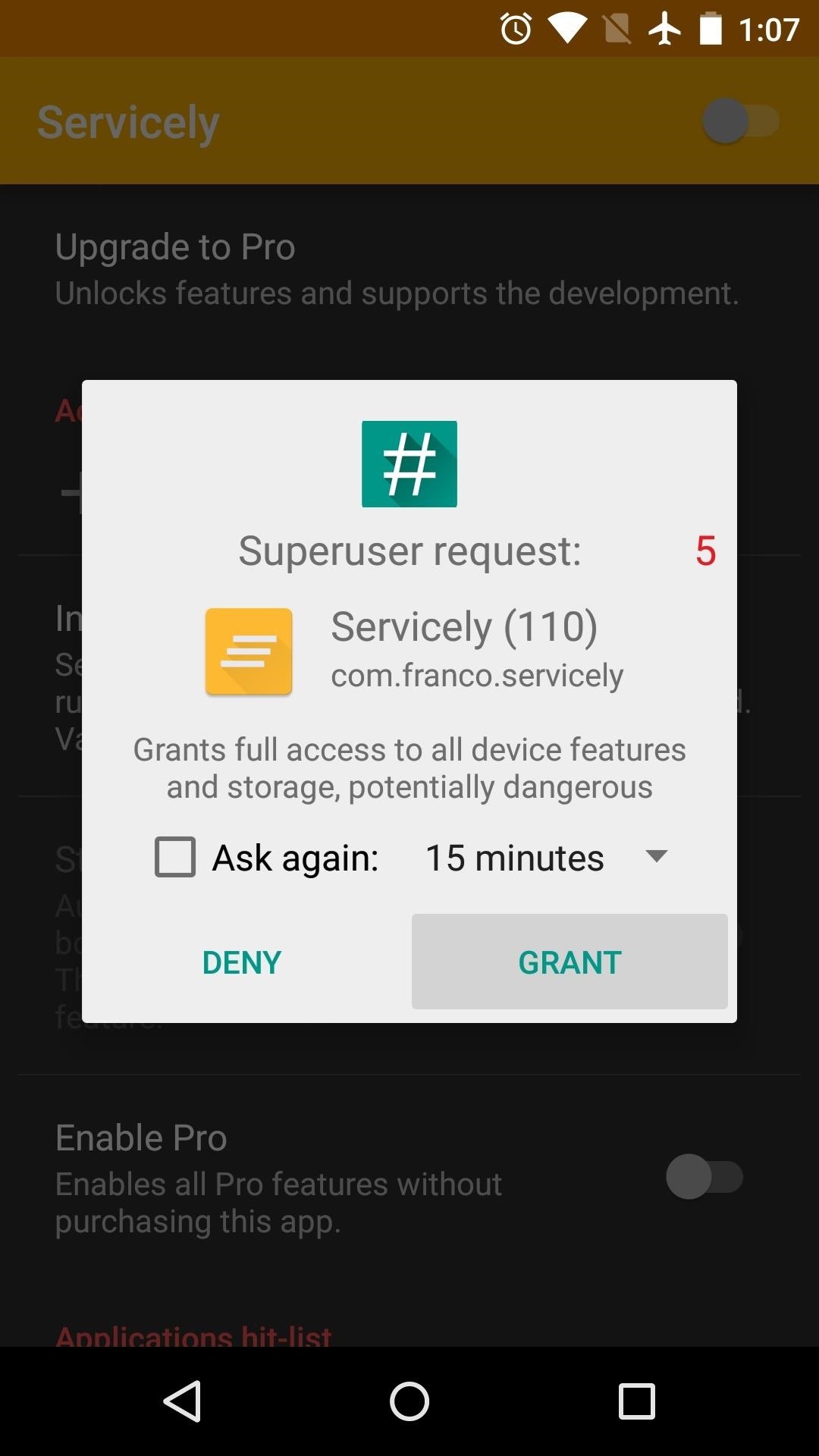
Step 2: Add Apps to Your "Hit List"When you first launch Servicely, the app will ask for Superuser access. Tap "Grant" on this popup, then you'll be taken to the main menu. From here, use the toggle switch in the top-right corner to enable Servicely. At this point, you'll need to select the apps whose background services you'd like to kill automatically—tap "Add a new app to the hit-list" to do just that. From here, you'll be taken to a list of all services that are currently running in the background on your device. The free version of Servicely will only allow you to select up to 3 of these services, which will then be automatically killed at a preset interval. The Pro version is unlimited in this regard, but I'll get into that in more detail later.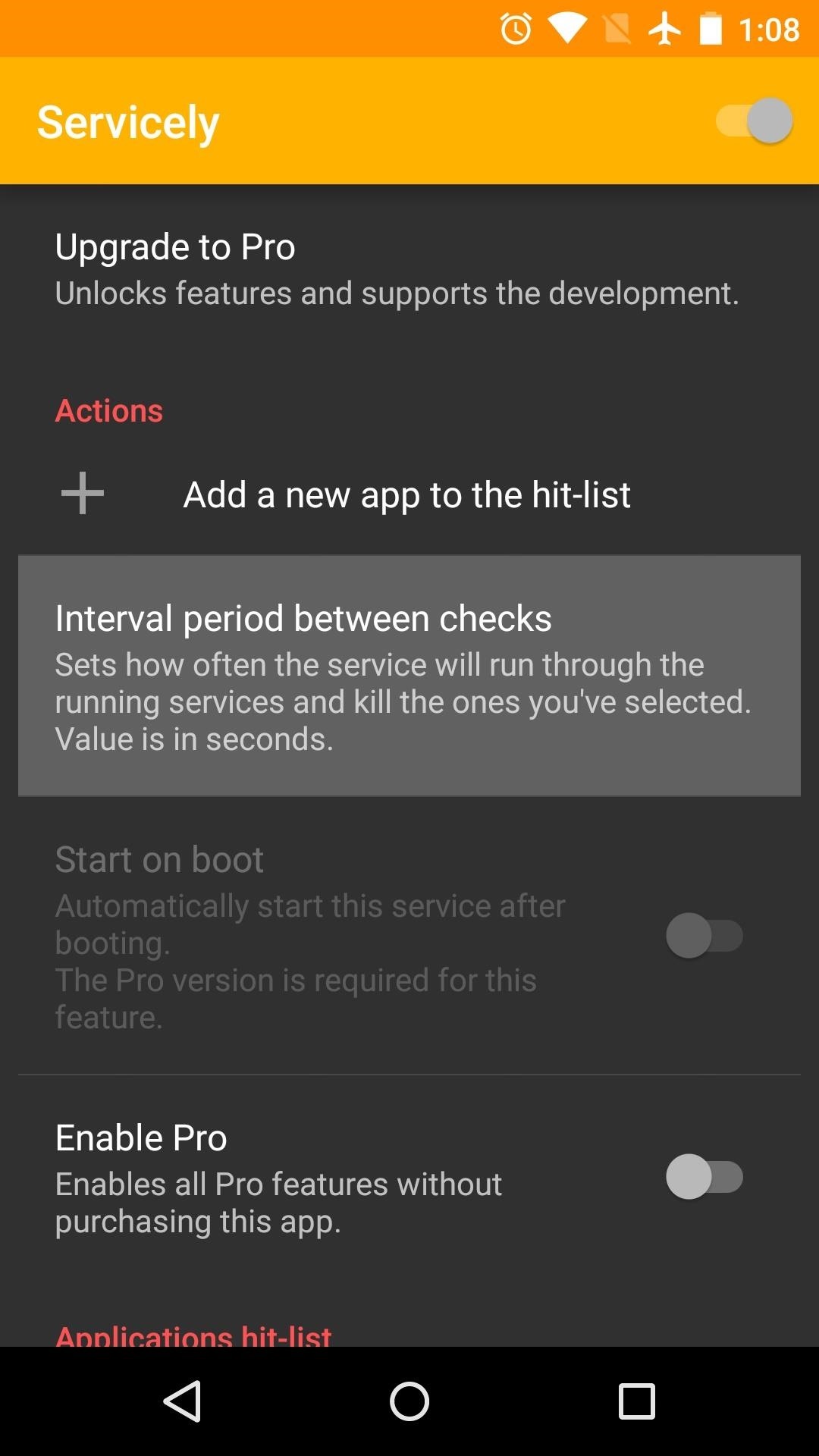
Step 3: Adjust Other Settings & Enable Pro FeaturesFrom Servicely's main menu, tap "Interval period between checks" to change the frequency at which Servicely will check for and kill your selected background services. The default setting here is 60 seconds, but you can enter any value you'd like. While the Pro version of Servicely removes all restrictions for $2.16 and would serve as a great way to support the developer's work, Franco has been kind enough to offer these same features for free. Tap "Enable Pro" to remove the three-service limit to your "hit list," and this will also allow you to enable the "Start on boot" option. From here, you can add as many services to your hit list as you'd like, and Servicely will check at your preset interval to make sure that these services are never running.Have you seen a boost in battery life or performance since installing Servicely? Let us know in the comment section below, or drop us a line on Android Hacks' Facebook or Twitter, or Gadget Hacks' Facebook, Google+, or Twitter.
All the fixes are regarding the Google Play Services. You can try any of fix, to prevent the faster battery drain of your Android smartphone device. Fix Google Play Services Battery Draining Problem. You can't stop using your battery by apps, but you can do something to prevent extremely battery draining issues by following the steps listed
What Is Google Play Services, and Why Is It Draining My Battery?
In this tutorial, I'll be showing you how to kill background services automatically every 60 seconds. This app requires root, but a guide on that topic is available at the full tutorial linked
How to stop Android apps running in the background
A background service or application can override this behavior by adding the FLAG_INCLUDE_STOPPED_PACKAGES flag to broadcast intents that should be allowed to activate stopped applications. On Force stop of app, Android just kill the process ID. No warnings, callbacks are given to service/activities.
How to Kill Android Apps Running in the Background | Digital
At this point, you'll need to select the apps whose background services you'd like to kill automatically—tap "Add a new app to the hit-list" to do just that. From here, you'll be taken to a list of all services that are currently running in the background on your device.
Auto-Kill Background Services on Android [How-To] - YouTube
By limiting the number of background processes that the Android device should keep running, you can keep your Android device functioning smoothly. Here is how you can limit the number of processes to run in the background on your Android device: Press the power button to switch on your Android device. Tap the menu icon to go to the apps list.
android - How to automatically restart a service even if user
Automatically Kill Battery-Draining Background Services on
Find out which Android apps are actually running in the background and learn what you can do about it. issues on your Android device, or trying to track down suspicious battery drain, then you
How to Fix Google Play Services Battery Draining Problem
In order to avoid all the above hassles and performance issues, it is important to take a proactive step which includes configuring your Android device to automatically close all the activities as soon as you close their corresponding apps. Here is how you can configure your Android device to automatically close the activities that are not in use:
How to Limit Background Process on an Android Device | Tom's
Read our detailed guide to learn how to stop these apps and make your device run faster than ever. How to stop Android apps running in the background Android will automatically kill the
How To Disable Auto-Starting Apps On Android | PCsteps.com
On an Android device, we will find plenty apps who run in the background. Those apps consume our battery, data, and our phone's resources. In this guide, we will see all the possible ways, with which we can say "no" to auto-starting apps on Android.
How to Automatically Close Background Activities in Android
Google Backup Transport: This service allows Android apps to back up their data onto Google's servers. When you perform a factory reset on an Android device or set up a new one, your app's data can be restored. Google Play Services: Google Play Services is a layer of services Android apps can use. This includes location services, which is
0 comments:
Post a Comment