How To: Send Text Messages from Google Home to Any Contact
If you use the Google Assistant on your Android device, you can easily send a text message to any one of your contacts. But even though that same Assistant is powering the Google Home, you can't use the smart speaker to accomplish the same task — at least, not without some tinkering.There's an official IFTTT applet that lets you send an SMS message from Google Home via your Android device, but this only works for one phone number at a time, so you'd have to set it up possibly hundreds of times to be able to text any of your contacts.Thankfully, though, XDA user muniz_ri has found a way around this issue. Using a combination of Tasker, AutoContacts, and Pushover, you can set up an IFTTT applet that will allow you to send messages from Google Home to any of your contacts by simply dictating your text, and I'll show you how it works below.Don't Miss: Google Actually Has 4 Different 'Assistants' — Here's the Best One for You
RequirementsGoogle Home smart speaker Android phone with SMS capabilities Android Messages set as the default SMS app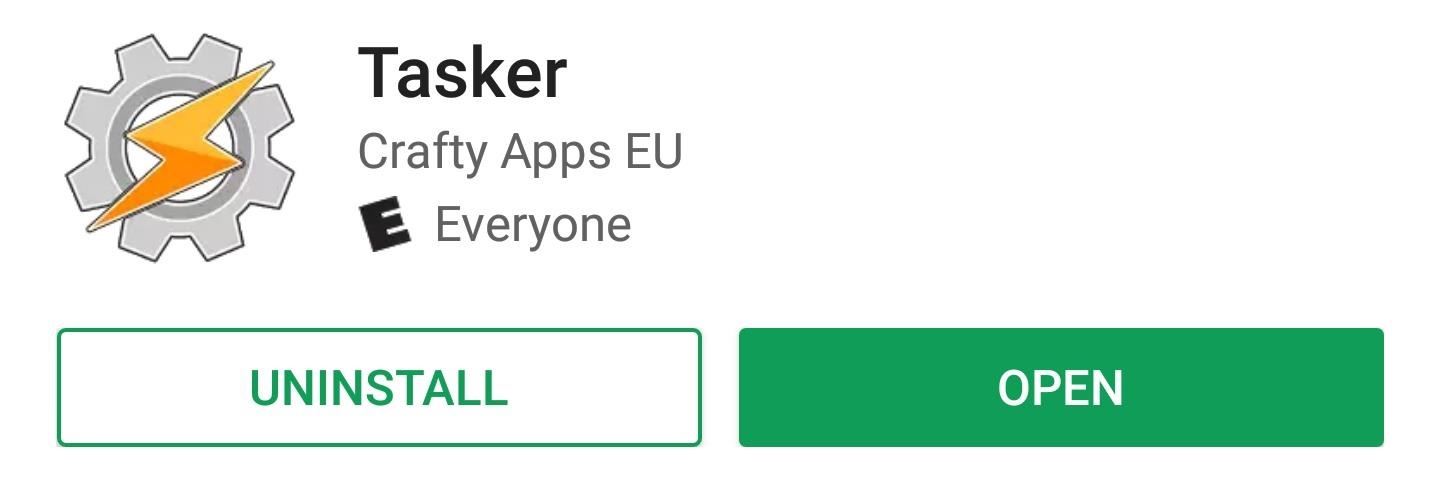
Step 1: Install Tasker, AutoContacts & PushoverThere are three Android apps at the core of this mod: Tasker, the automation app; AutoContacts, a Tasker plugin; and Pushover, a web-enabled notification service. To get this one going, you'll need to install all three apps on an Android device that has an active SMS plan.The full version of Tasker costs $2.99, though you can sideload a 7-day free trial version if you enable "Unknown sources" in your phone's settings. So depending on which way you want to go, use one of the following links to get Tasker installed:Install Tasker (full version) for $2.99 from the Google Play Store Download the 7-day free trial version of Tasker (.apk) Next, you'll need to install AutoContacts. The free version of this app only allows you to send texts to the first 20 contacts in your phone book (in alphabetical order). So if you'd truly like to be able to text anyone from Google Home, you'll have to unlock the full version with an in-app purchase of $1.49.For the purposes of this guide, you'll need to install the latest beta version of AutoContacts. To do that, head to this link and make sure you're signed in with the same Google account you're using on your Android device. From there, click the "Become a tester" button, then head to the following link to install the app:Install AutoContacts for free from the Google Play Store Finally, there's Pushover. Like Tasker, this app is offered as a 7-day free trial. After that period, you'll have to unlock the full version with an in-app purchase of $4.99 if you want to continue using its features.Install Pushover for free from the Google Play Store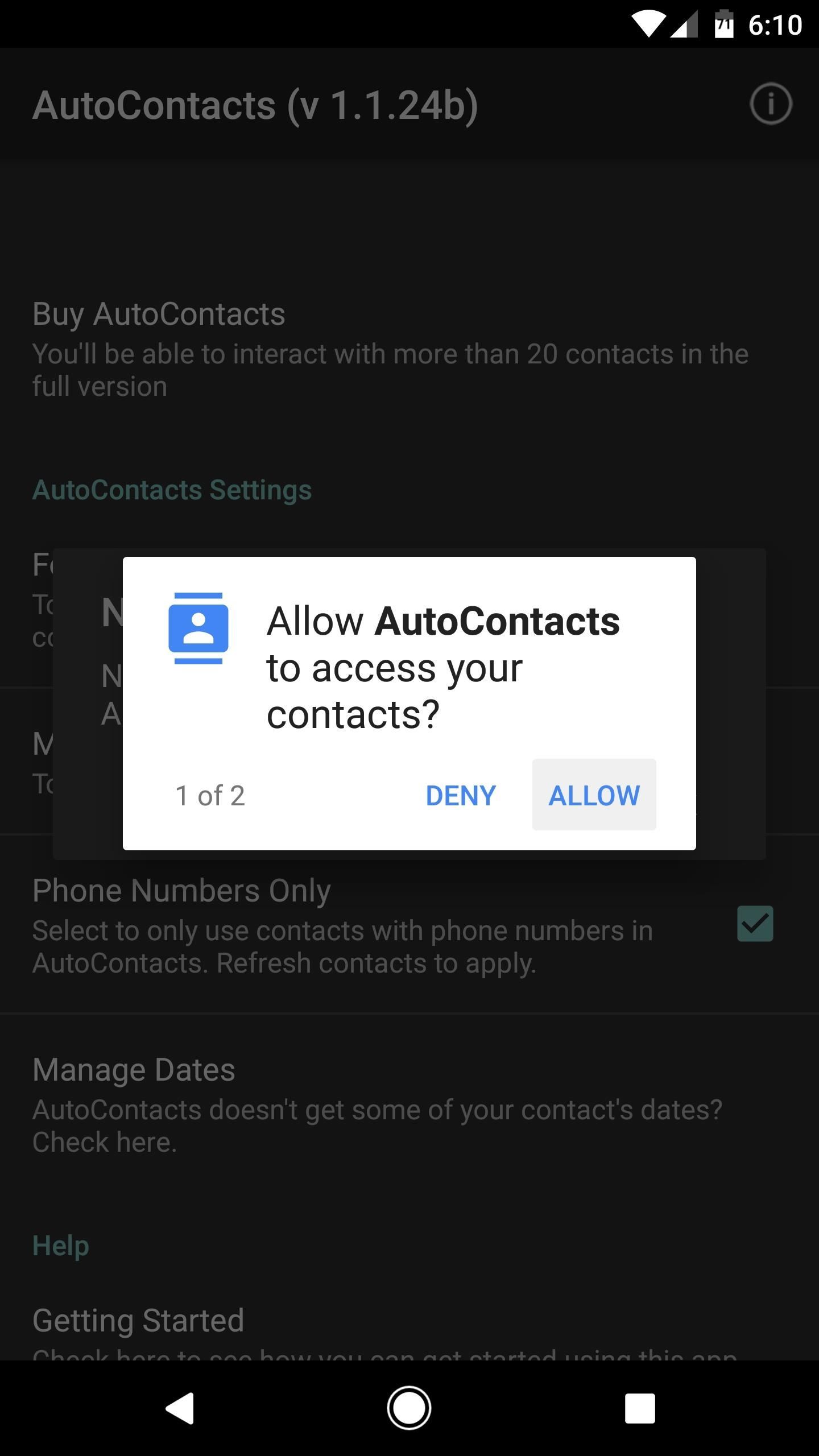
Step 2: Grant Permissions to AutoContactsNext, open the AutoContacts app and you'll be prompted to grant a pair of additional permissions, so tap "Allow" on the first two popups. From there, you'll see a message saying that AutoContacts hasn't imported any contacts yet, so press "OK" here, then wait until the app has scanned your full contacts list.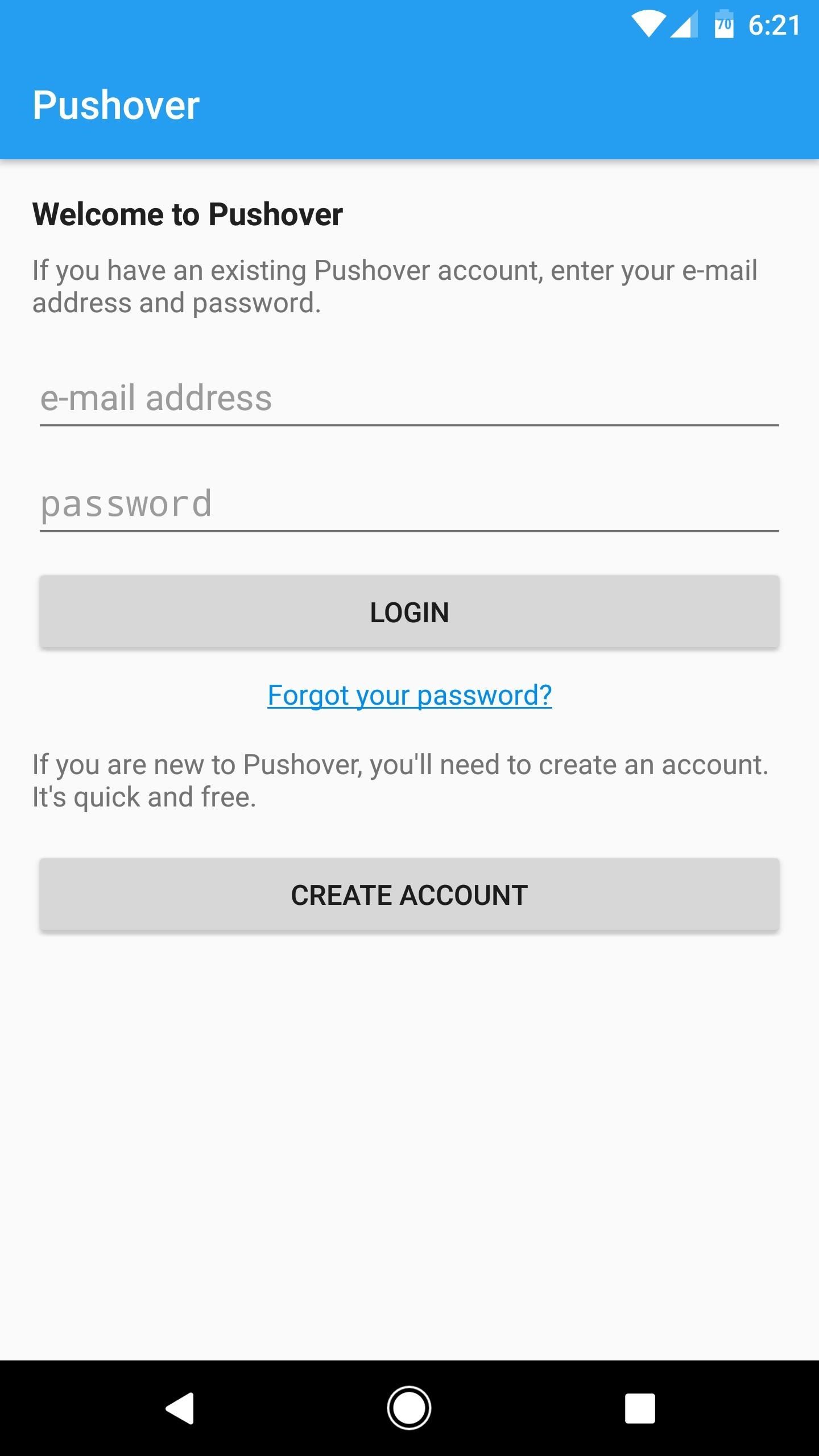
Step 3: Create a Pushover Account & Sign InFrom here, open the Pushover app, then tap the "Create Account" button and enter an email address and password on the subsequent screen. Once you've signed up, you'll be prompted to assign a name to your Android device, so type in a name you'll remember, then hit "Add Device."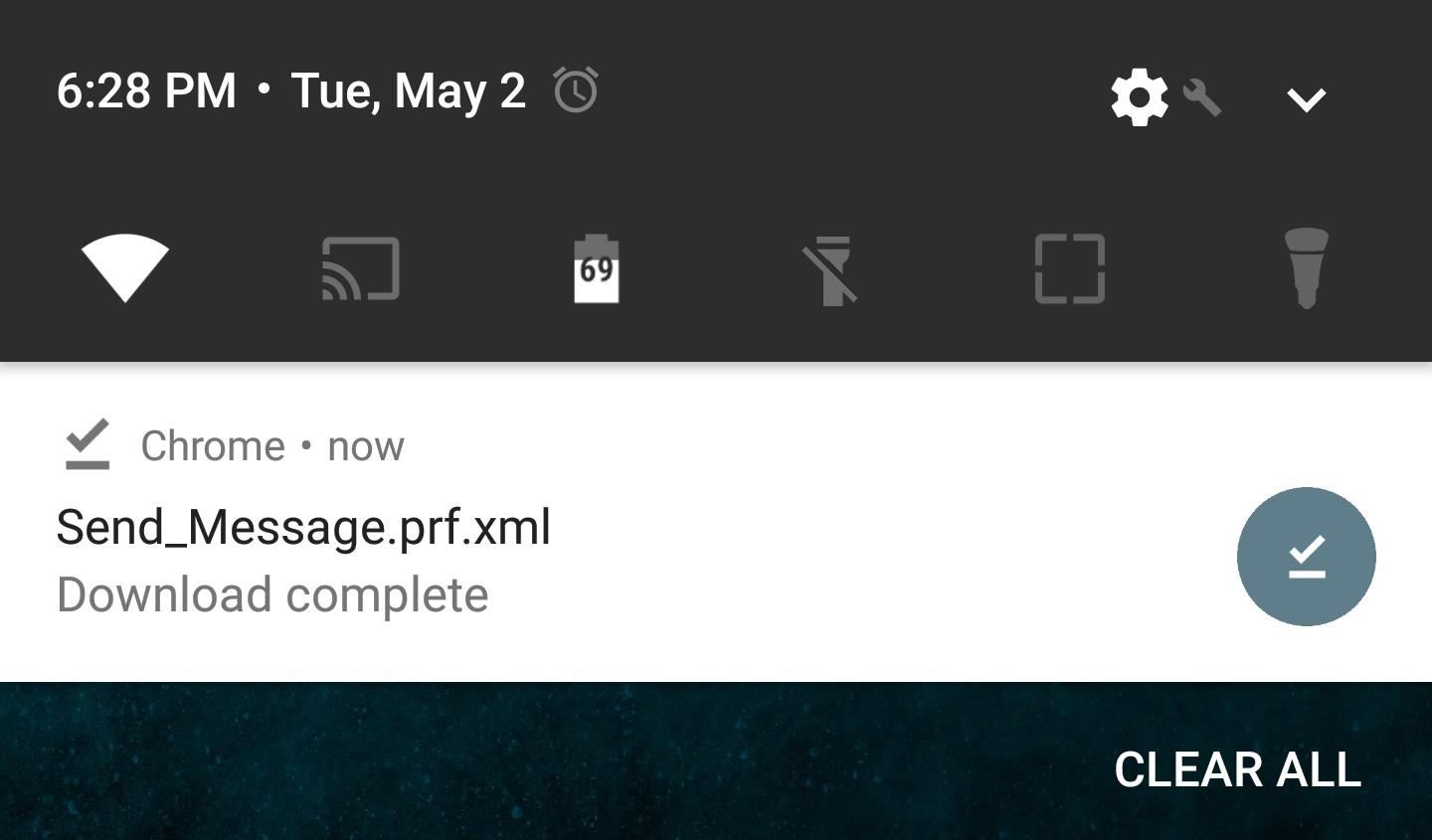
Step 4: Import a Profile into TaskerMuniz_ri has been kind enough to provide a Tasker profile that does most of the work in getting your Google Home to send text messages via your Android phone. So instead of having to create a complicated profile step by step, simply head to the following link from your Android phone to download the profile.Download the Google Home Tasker profile for SMS messaging Next, open your Tasker app and head to the main menu. From here, tap the Profiles tab, then choose "Import" on the popup. Use the following screen to navigate to your device's Download folder, then select the "Send_Message" file to import it. After that, tap "OK" on the popup, then back all the way out of Tasker to make the new profile become active.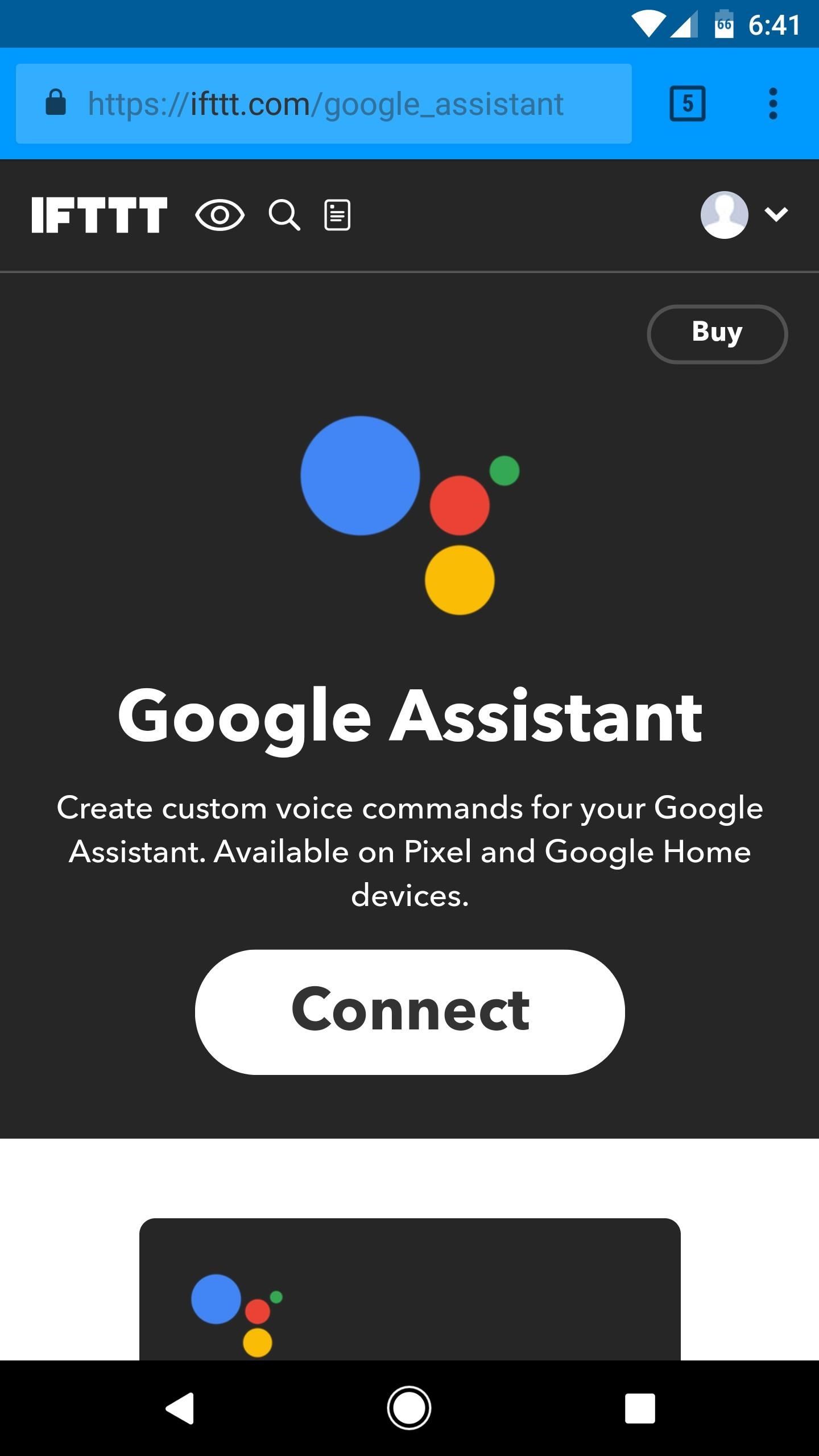
Step 5: Connect Google Assistant to IFTTTAt this point, your phone is set up and ready to receive commands from your Google Home that will cause it to send SMS messages. However, your Google Home is not yet connected to your phone. To remedy this, we'll be using IFTTT.So head to IFTTT.com from your Android device and create an account if you don't have one already. From there, search for and select the Google Assistant channel, or use the link below. Once you've arrived at the Google Assistant IFTTT channel page, tap the "Connect" button, then sign in with the same Google account you use on your Google Home, and press "Allow" on the authentication page.Visit the Google Assistant channel page on IFTTT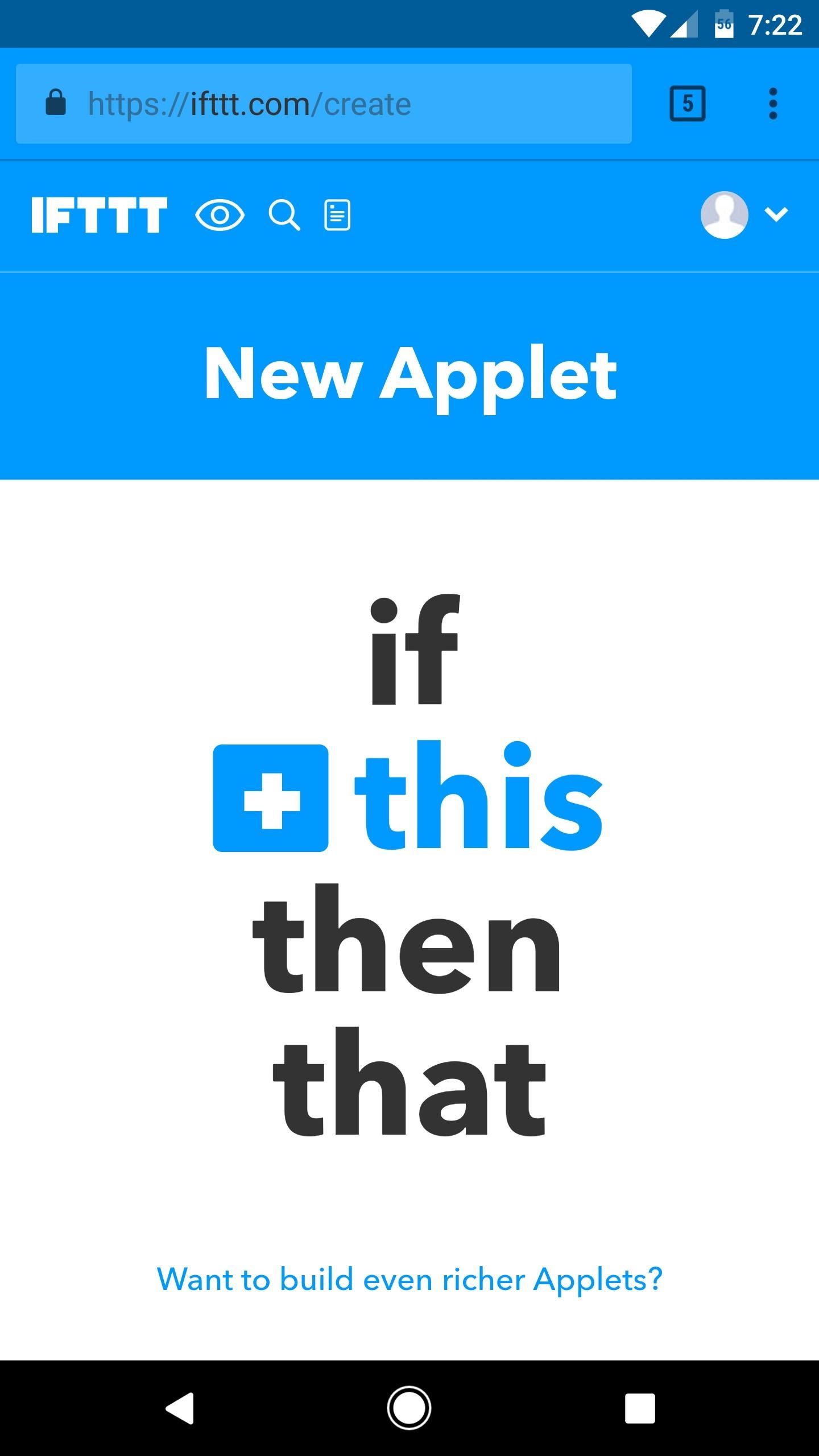
Step 6: Create an IFTTT Applet to Dictate MessagesYou'll need to create two IFTTT applets — one for dictating your message to Google Home, and the other to verify that you'd like to send it. So head to this link, then tap the text that says "+this." After that, search for "Google Assistant" and select it from the list. Then, select "Say a phrase with a text ingredient." From there, type "text $" into the What do you want to say? field, but without the quotation marks. Then scroll down and type "OK, text $ do you want to send it" into the last field and press "Create trigger." Now select "+that" from the prompt, then search for "Pushover" and select the service from the list. From here, tap "Connect" when prompted, then sign into your Pushover account. After that, leave the provided options set to their defaults, then simply tap "Subscribe Me." Next, select "Send a Pushover notification." From here, type the word "Text" into the Title field at the top of the page, then select your phone from the Device drop-down menu and tap "Create action" at the bottom of the page. When you're done here, tap the "Finish" button to create the IFTTT applet.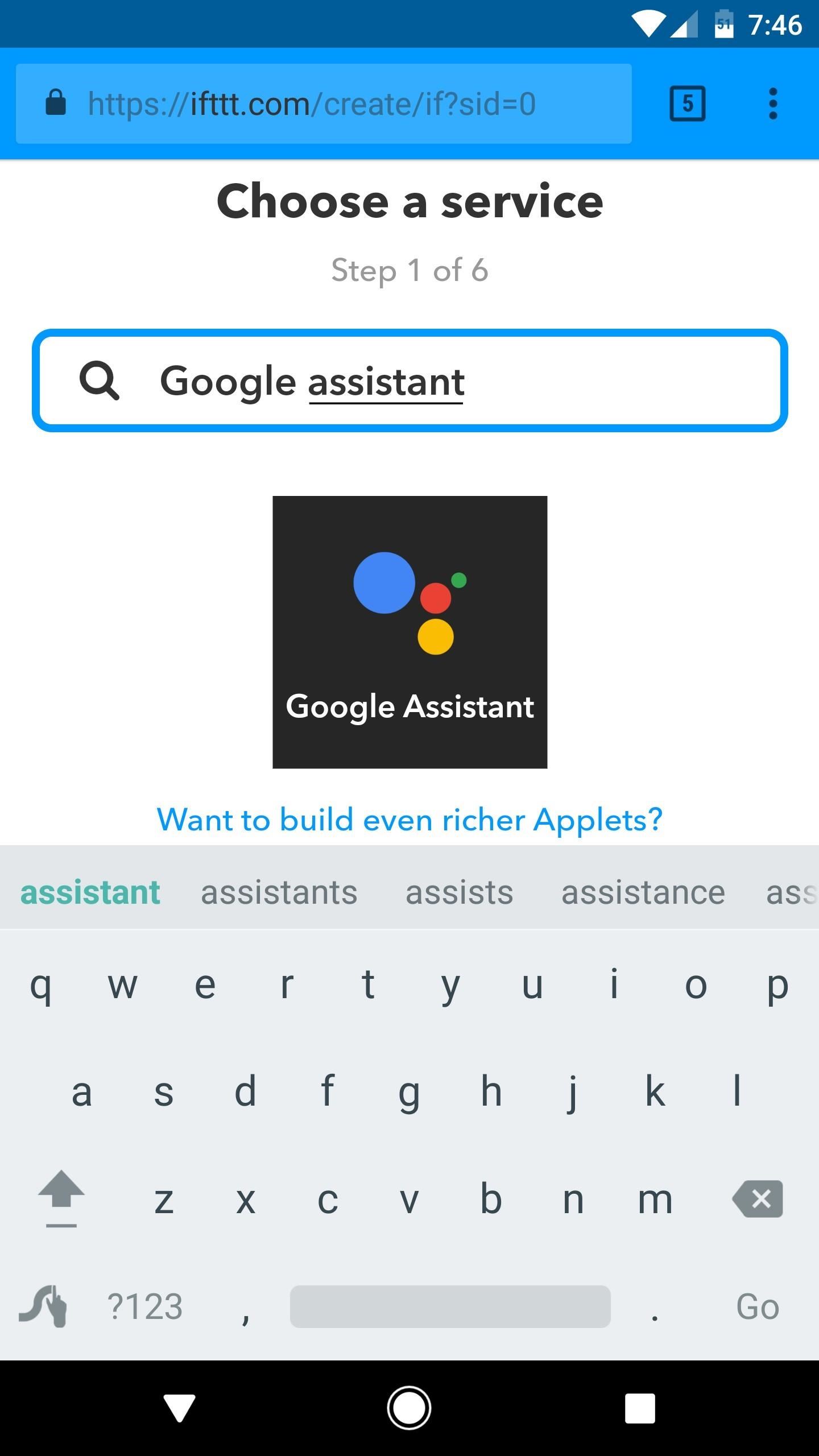
Step 7: Create a Second IFTTT AppletAt this point, all that's left to do is to create an IFTTT applet that lets you verify that you'd like to send the message after you've had a chance to hear how it was interpreted by Google Home.To do that, start by heading to this link, then tap the link that says "+this." From there, search for and select Google Assistant, then choose "Say a simple phrase." From there, type "Please send message" into the What do you want to say? field, then type "Okay, sending message" into the last field and tap "Create trigger." Next, tap the "+that" link, then search for and select Pushover. From there, choose "Send a Pushover notification," then enter the word "text" into the Title field and the word "send" into the Message field. When you're done there, select your device from the drop-down menu at the bottom, then tap "Create action" and hit "Finish" to wrap things up.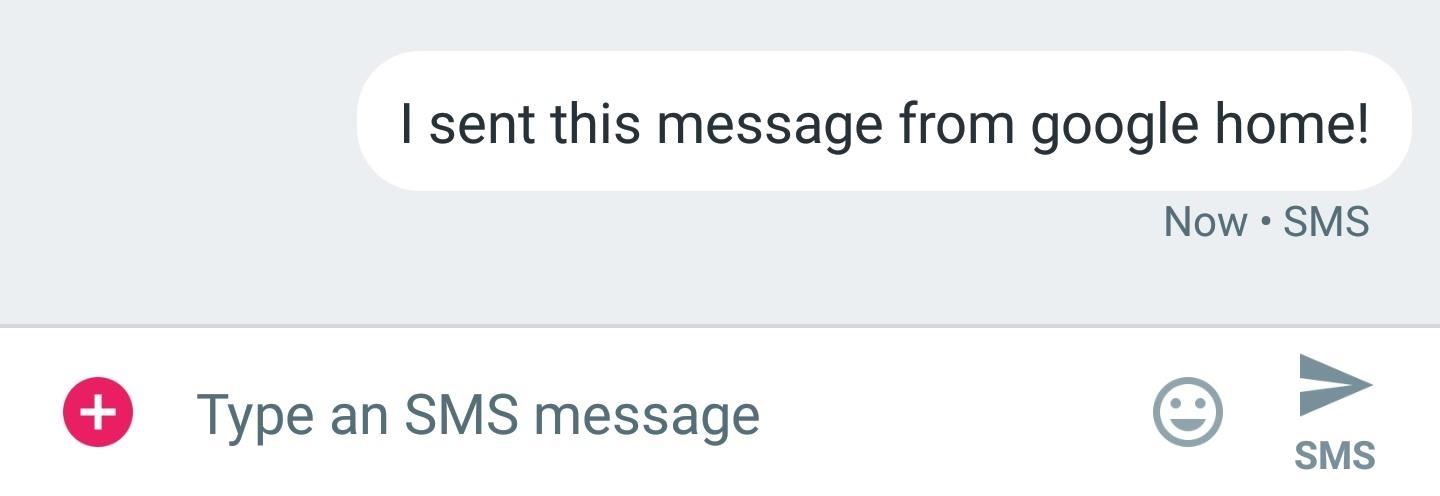
Step 8: Send SMS Messages to Any Contact from Google HomeWith everything set up, you're now ready to send messages from Google Home. Keep in mind, though, if you're using the free version of AutoContacts, you'll only be able to text the first 20 people in your contacts list. Nonetheless, to try it out, use the following syntax:Okay Google, text <contact name>. Message: <insert message here>.As an example, I said "Okay Google, text Gadget Hacks. Message: I sent this from Google Home." When you issue this command, Google Home will respond by reading back the message you dictated and asking if you'd like to send it. If you're ready to send the message, respond with this:Okay Google, please send message.At this point, a pair of notifications will appear on your Android device which originate from the Pushover app. Tasker will then intercept these messages and use their contents to send the SMS message to the right contact. This all happens automatically and almost instantly, so if you check your Android Messages app at this point, you'll see that the message has already been sent. I know that was quite a bit of prep work, so give yourself a pat on the back! How are you enjoying this awesome new feature you've added to your Google Home? Let us know in the comment section below.Don't Miss: 20 Google Home Easter Eggs & Fun CommandsFollow Gadget Hacks on Facebook, Twitter, Google+, and YouTube Follow Android Hacks on Facebook, Twitter, and Pinterest Follow WonderHowTo on Facebook, Twitter, Pinterest, and Google+
Cover image and screenshots by Dallas Thomas/Gadget Hacks
Oavsett hur cool min 3D live tapeter är, eller hur ofta mina Google Nu-tapeter automatiskt ändras, vill jag alltid ha mer bakgrund. Zedge har gjort det lätt för mig att hitta nya och 500 Firepaper hjälper mig att hålla min bakgrund livlig med roterande tapeter, men det räcker inte med.
How to Give Each Home Screen Page Its Own Unique Wallpaper
In this tutorial, I'll be showing you how to measure amperage output on wireless and AC chargers. This app requires that you're running Android 5.0 or higher, but it will allow you to find faulty
Clean your phone charge port - YouTube
xda-developers Google Nexus 4 Nexus 4 Android Development [MOD] Increase Camera Audio/Video/Image Quality [Updated - 18th Dec 2012] by mohit1234 XDA Developers was founded by developers, for developers.
Camera megapixels: Why more isn't always better - CNET
Master the many ways to search with Google on your Android phone If you learn the nuances, your Android use will be even more powerful. It can be done, and here are some tips that show you how.
How to Remove Google Apps From Your Android Phone
iOS 11.4 Beta 4 Released for iPhone with Mostly Under-the
But simply using the formula above, you could theoretically make a waveguide antenna for any frequency. Creating the Cantenna (Step-by-step) Dimensions for the Can. The size of the can will make a difference on the quality of the signal. I will be using numbers from the How the Cantenna Works section above to calculate the dimensions.
HOW TO MAKE HOMEMADE HD ANTENNA, using beer can - YouTube
A Colorado Dad Wants to Make It Illegal to Sell Smartphones to Preteens By Lisa Ryan Despite how much teens and tweens love their smartphones (and Musical.ly apps), scientists believe being tethered to these technological devices may potentially have negative health effects on kids .
How to Hack Cell Phones Xiaomi - News : This Dad Wants to
The Secret Calculator App looks like an innocent calculator app on your child's Iphone or Android device. Actually, this app is used to hide files, photos and videos. The Secret Calculator App
How to Install the Latest Google Clock & Calculator Apps on
Download Snapchat++ Free on iOS Using AppValley App: If you are bored of using the regular Snapchat application on your iPhone/iPad then it is time that you move over to Snapchat++. As you might already know that ++ applications are the enhanced versions of the regular one.
Snapchat Hack without Jailbreak - Works on iPhone - MGeeky
You can now play Snake while watching the video. This trick only works in YouTube's new player, which is only available for videos that don't include annotations or ads. It's limited to the videos played on YouTube's site and it doesn't work for embedded videos. Here's an example of video you can use to play Snake.
YouTube Easter Egg: Play "Snake" Game While Watching a Video
I agree the Google Voice Dialer is horrible! I was able to restore the Android Voice Commands on my Droid Razr Maxx by doing the following: Go to Manage Apps, then swipe over to All apps. Look for Google Search then Disable it. This is probably all you need to do, but I went about it probably the wrong way by also doing the following.
How to Use Google Voice as a 'Burner' Number - Smartphones
The Good The Palm Centro sheds some of the weight and bulk of Palm Treo to make for a more compact smartphone. It also carries an attractive price tag and offers a lot for the money, including
Here's how you can get access to the release golden master build of iOS 11 today without having to wait until September 19 like everyone else. Must read: Buying a new iPhone just got more
How to install iOS 12 on your iPhone or iPad today - The Verge
Unlocking your Android phone's bootloader is the first step to rooting and flashing custom ROMs. And, contrary to popular belief, it's actually fully supported on many phones. Here's how to unlock your bootloader the official way.
How to Unlock the Bootloader & Root Your HTC One M8
[Tip] How to Restore Uninstall Confirmation Prompt Box in Windows - When you try to uninstall a software using Control Panel -> Programs and Features in Windows Vista and later, Windows shows you a dialog box to confirm your
How to Uninstall Norton Internet Security from Windows 7
0 comments:
Post a Comment