How To: Stream Movies, Music, & Pictures from Your Nexus 5 to Your Computer
Koushik Dutta, the developer behind the Android app AllCast, has made the leap over to the realm of personal computers with his latest offering.AllCast Receiver for the Chrome browser, much like its Android counterpart that turns older devices into media servers, allows you to cast content from your phone over to your computer. And since Chrome is available for all major desktop operating systems, this means the folks with Linux, Mac, Windows, and of course, Chrome OS setups, can all join in on the fun.Using the Android app to send content to the Chrome app, you can easily watch videos, listen to music, and browse photos on your monitor, instead of being restricted to your phone's display. Please enable JavaScript to watch this video.
What You'll NeedThe Google Chrome browser Any Android device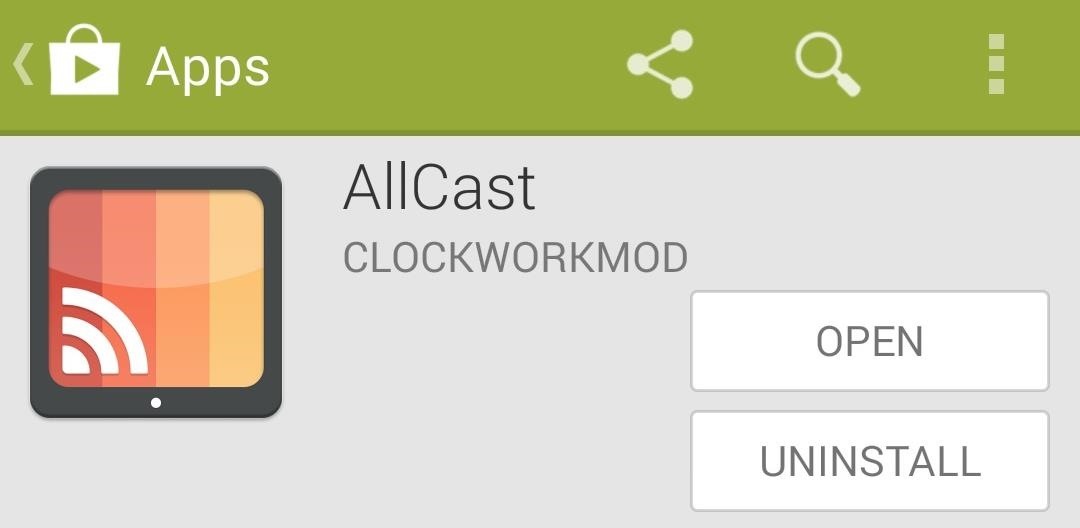
Step 1: Install AllCast for AndroidFrom your Nexus 5, open up the Play Store app and install AllCast on your device. The free version of this app has a limit on how long you can cast content in any given day. A paid version, for five bucks, removes this restriction.
Step 2: Install AllCast Receiver for ChromeFrom the Chrome Web Store on your computer, install the AllCast Receiver app. Tap the + Free button to the right to start installation.You will need to be signed into your Google account and have the Chrome App Launcher installed on your computer (it'll automatically download and install with the first app you try and install from the Chrome Web Store). Next, a popup will show, asking you to confirm installation of this new Chrome app—tap Add. Once it's done installing, your Chrome App Launcher should have the AllCast Receiver app in it now. If you can't find the Launcher, it's probably in the Applications directory for the current user in the "Chrome Apps" folder. Mac users will have the shortcut appear in their Dock, and Windows will have it in the taskbar.When ready, open up the AllCast Receiver player.
Step 3: Casting Content from Your PhoneBack on your Nexus 5, go ahead and open up the AllCast app. From the main screen, tap Chrome @ (your local IP address). Next, you'll be shown a pane with all of the potential media sources that can be casted. To browse photos and videos that are stored on your phone, just tap Gallery and browse to the file you'd like to cast. When you tap the picture or video that you want to cast, a media player will show up on AllCast to allow for playback control.Over on the PC, the AllCast receiver window should now be playing your media. Remember, you have to have this window open for the Android app to cast content to it. To send more content to the computer, just select another video, photo, or song using AllCast's media browser.You should now be able to send anything stored on your Nexus 5 over to your computer for playback on the larger screen. How are you liking this app so far? Let us know in the comments section below.
Save your documents to OneDrive and you can access them on any of your devices wherever you are. But, there's even more you can do than just access them on the go. With Office 2013 on your computer you can open, work on, share, and collaborate on your Word, Excel, and other Office documents from OneDrive.
How to Access & Control Your Computer Remotely with Your Nexus 5
How to Fix a HP tx1000 laptop black screen with a penny
These are Wi-Fi only devices, so they can't set the time from a GSM provider or anything, meaning they must be using something else, presumably NTP. If it's NTP, how can I view/change the time server used? The devices are Android 4.0.1. I'm not sure what make/model they are but will try and find out.
How Do Atomic Clocks Work? - Time and Date
9 Ways to Lock Your Android Without Using the Power Button
As if there weren't already a cornucopia of Star Wars merchandise to choose from, Google now has a way for you to turn your phone into a lightsaber so that you can fight stormtroopers from the
Turn Your Phone into a Lightsaber! - YouTube
One early Nook touch buyer has uncovered a hidden feature. It's not listed on any feature sheet, but the new Nook Touch has a web browser. The MobileRead user super16 is reporting that: If you type in a URL under Search on the Nook Simple Touch, it launches a web browser. I'm not sure if this is
How to Find the Hidden Browser on the Nook Glowlight Plus
How To: Theme KitKat to Look Like Android L on Your Nexus 5 How To: Speed Up & Supercharge Your HTC One How To: Easily Root Your Nexus 7 Tablet Running Android 4.3 Jelly Bean (Windows Guide) How To: Theme Every Aspect of Your Android Phone for a Truly Unique Look & Feel
Hello Everybody! In this tasker tutorial I am going to discuss a profile as to how to change wallpapers randomly and automatically. You don't need to manually do it by going to gallery or file
Everything You Need to Know about Author Profile Pages
How to Pair a Bluetooth Device to Your Computer, Tablet, or Phone
How to Enable Samsung's New Swipe Gestures on Your Galaxy in
How To: Send Your Uber Trip Status to Trusted Contacts if You're Ever in a Sketchy Situation How To: Add Your Home, Work & Favorite Places to Uber to Get Rides Faster Help Wanted: GM's Cruise Seeks Lead Engineer for 3D Maps as Driverless Plans Take Shape News: Uber Is Offering Up to $10,000 to Anyone Who Finds Bugs in Their App or Website
How to Order an Uber Ride Without a Smartphone - Digiwonk
0 comments:
Post a Comment