How To: Recover a Lost WiFi Password from Any Device
These days, if you're having friends over, they'll probably ask to log into your Wi-Fi network before asking for a drink. But if you've forgotten your password, it can be quite hard to find, since most devices obscure the characters with asterisks.But it honestly doesn't take much technical know-how to find a lost Wi-Fi password, as long as you have access to the router or at least one device connected to the network. So below, I'll go over the easiest ways to find your lost Wi-Fi password with Windows, Mac, Android, and iOS, as well as a pair of additional methods that don't require a connected device.Don't Miss: Null Byte's Series on Hacking Wi-Fi Passwords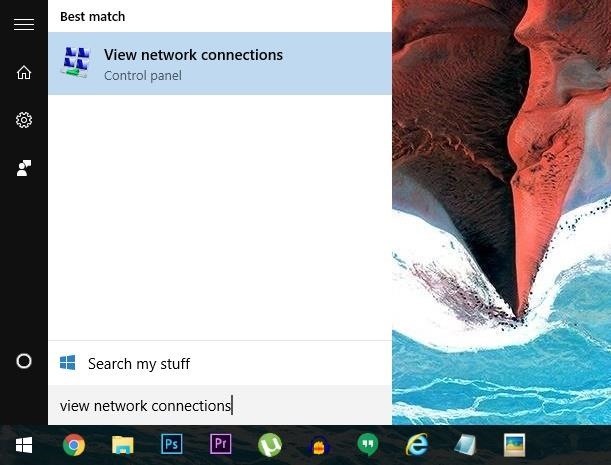
1. Windows MethodIf you've connected a Windows PC to the same Wi-Fi network in the past, it should be fairly simple to find the Wi-Fi password. To begin, open the Start menu (or press the Windows button on your keyboard), then type "View network connections" and hit enter. From here, find the connection labeled "Wi-Fi" in the following menu. Right-click this entry, then choose the "Status" option. On the menu that pops up next, simply click the "Wireless Properties" button. From here, another window will pop up. Head over to the Security tab in this window, then tick the box next to "Show characters." Once you've done that, the Wi-Fi network's password will be visible plain as day.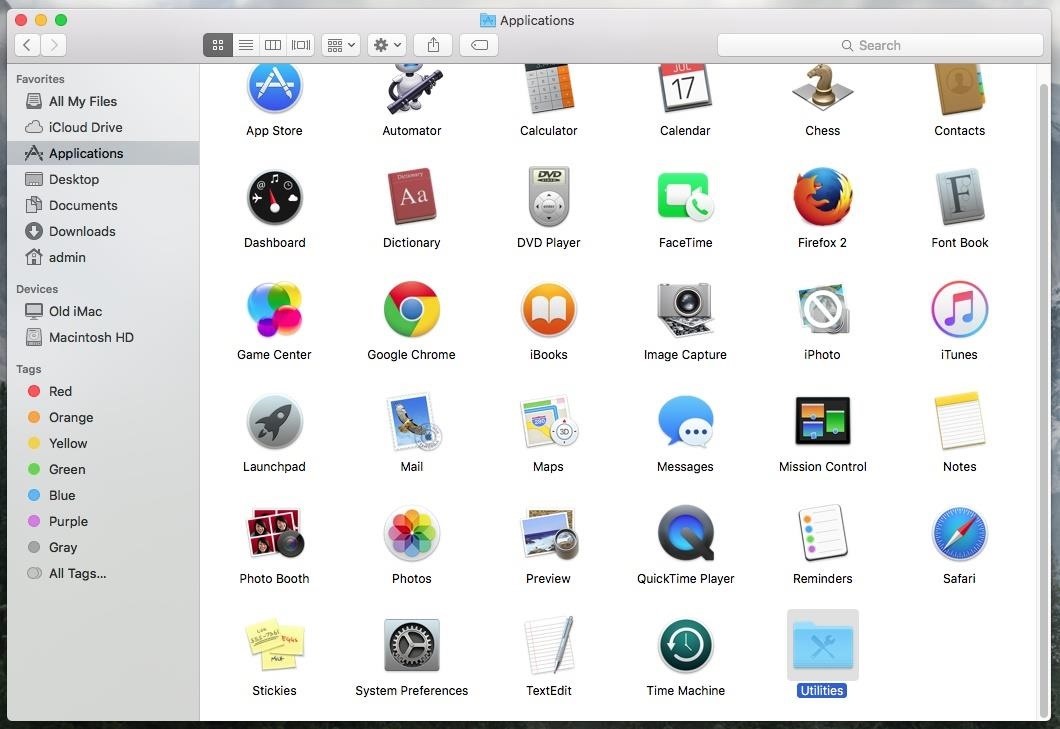
2. Mac OS X MethodIf you have a MacBook or any other Apple computer and it's currently connected to this Wi-Fi network, finding the saved password is easy. First, open the Finder app, then click the Applications entry in the left-hand pane. From here, open the Utilities folder in the main window. Next, launch the "Keychain Access.app" utility, which has an icon that looks like a set of keys. From here, make sure "System" is selected and "Passwords" is highlighted as the category in the left-hand pane. Next, simply locate your router in the list, then double-click the entry. In the window that pops up next, tick the box next to "Show password," and your Wi-Fi password will be displayed. You will probably have to input your admin username and password in order to unlock it.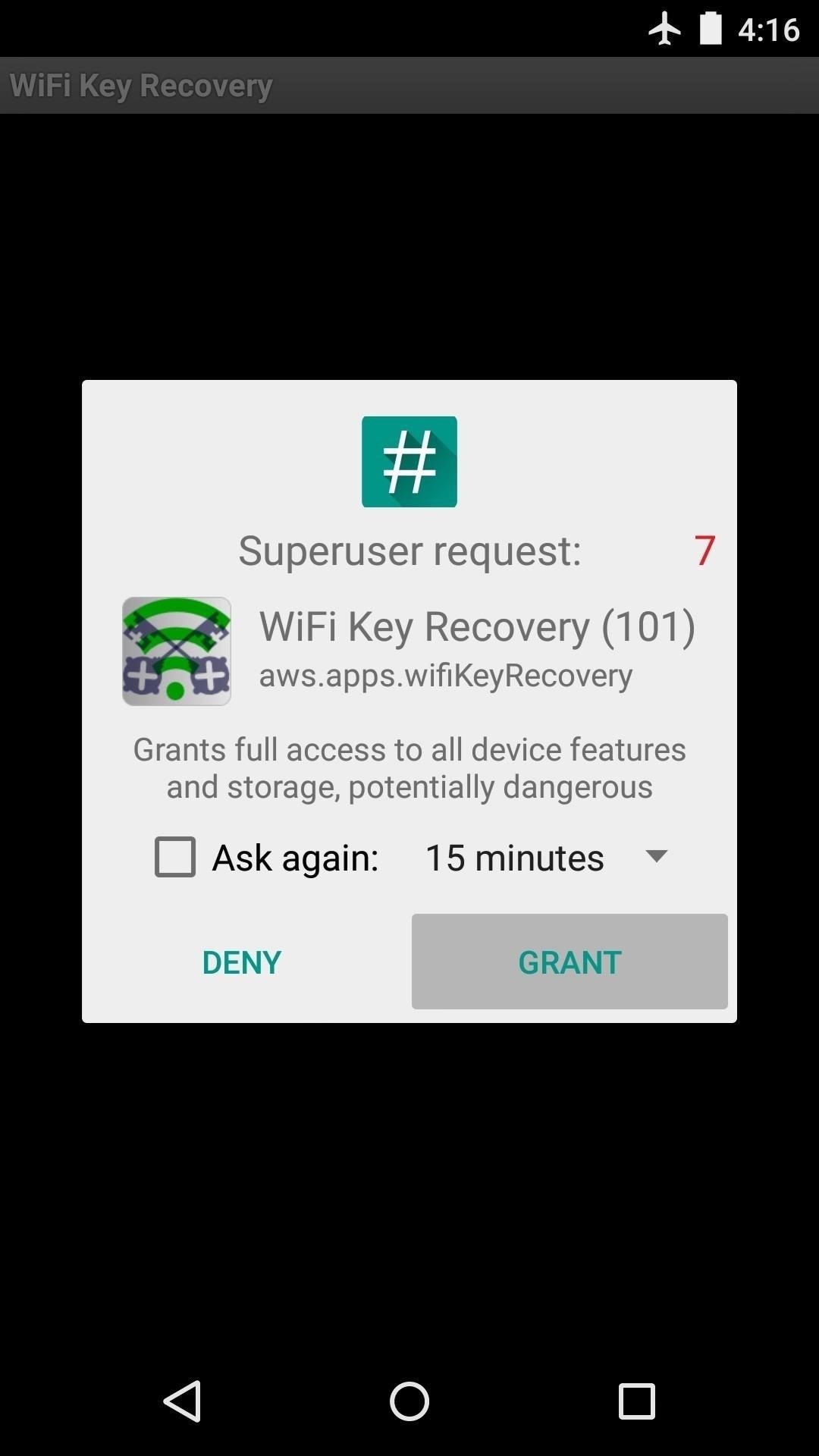
3. Android MethodAndroid doesn't allow you to view saved passwords natively, but if you're a rooted user, a simple and effective app will get around this issue in a few simple taps. The app is called WiFi Key Recovery, and I've covered it in detail with a full tutorial, so head to the link below for more information.How to View Wi-Fi Passwords on a Rooted Android Device
4. iOS MethodNote that there is no way to view saved Wi-Fi passwords on an iPhone—unless you're jailbroken. If you're jailbroken, then you can use a Cydia app like NetworkList to view your stored Wi-Fi passwords, which works for iOS 6 and higher.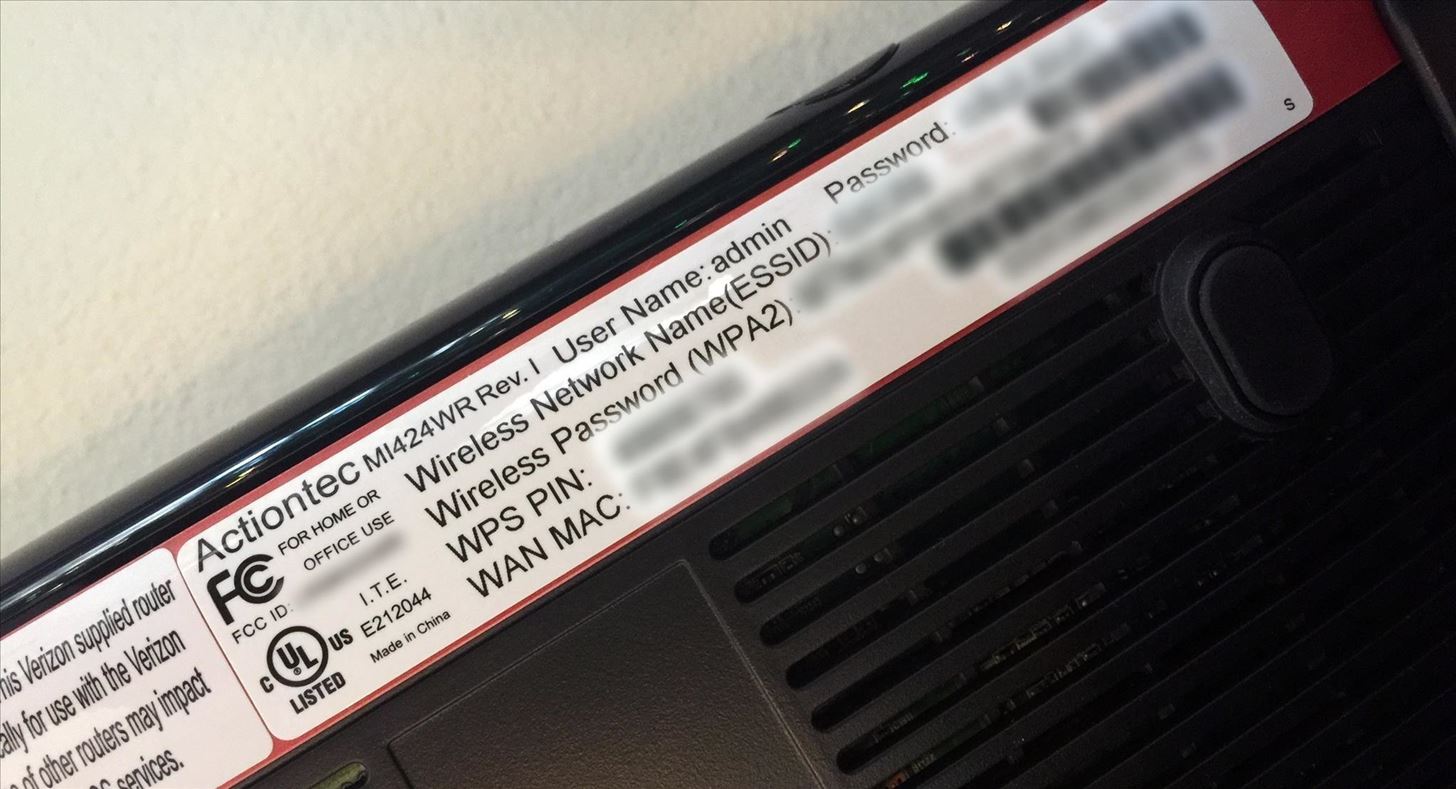
5. Router MethodIf you have a router from your internet provider, chances are it has the default network name and password printed right on the router's label somewhere (look for SSID or ESSID, and WPA, WPA2, etc.). This only works if you haven't changed the default login information (which you should have!), so skip below for a way to get your Wi-Fi password.
6. Router Logon MethodFor this next method to work, your computer will need to be connected directly to your router with an Ethernet cable if you're not already connected to it via Wi-Fi. Once you've taken care of that, if necessary, simply enter your router's IP address into any web browser. For all common router brands, one of the following 3 addresses should work, but note that if you've manually changed your router's default IP address, you'll have to enter that instead:192.168.0.1 (Netgear, D-Link, Belkin, and more) 192.168.1.1 (Netgear, D-Link, Linksys, Actiontec, and more) 192.168.2.1 (Linksys and more) Once you've typed in your router's address, you'll be prompted to enter the user name and password. If you already know this information, go ahead and type in in now. If you're not sure about your router's login information, chances are it's still set to the default. For most routers, you can find the default login information printed on a sticker on the bottom or side of the unit. Look for "user name" and "password," and don't confuse it with the network name and password, if that's on it, like mentioned in the section above. Type this information into the popup on your browser to log in. Once you've logged into your router, you'll be greeted by a pretty straightforward interface. This interface will vary depending on your router, though, so you may have to poke around a bit to find the information you're looking for.With most routers, there should be an entry labeled either "Wireless" or "Wi-Fi." Click this entry, then you should see your Wi-Fi network's password (or "passphrase") listed in plain text.
7. Router Reset MethodIf you're not able to log into your router for any reason, a last resort method for connecting to your Wi-Fi network would be to reset your router to its factory settings. Keep in mind, though, that getting your router and Wi-Fi network set up again after resetting may require that you have a computer physically connected to the router via Ethernet.To reset your router, look for a small button labeled "Reset" or "Restore Factory Settings." In some cases, you may need a paper clip or safety pin to access this button if it is recessed. Press and hold this button for 5 seconds, then release. Next, give your router up to 5 minutes to restore its factory settings. When it's done with this process, you should be able to log into your router with any computer that is connected via Ethernet, which will allow you to enter a new Wi-Fi password of your choosing. For more information on logging into your router, see the "Router Logon Method" section above.
8. Hacking MethodsIf you want to learn the hottest skill of the 21st century, you could try and use one of the many hacking techniques to "break" into your own Wi-Fi router and get the password. Of course, you will probably need internet access in order to do this, so it may not be feasible in your situation. Still, if you're interested in checking out the many ways the Wi-Fi can be hacked, check out Null Byte's section on Wi-Fi hacking. If nothing else, it's good motivation to use a really good password for your hotspot.
Save Your WiFi Password More EasilyWant to make your Wi-Fi password easier to recall? I suggest using an app like LastPass or 1Password to save a note that can be accessed on any device that the apps are installed on (these options may cost money). If you don't want to pay, you can simply add it to a private document in Dropbox that you can access from any of your devices, or if you're not worried about security, in any note-taking app that works across your devices. (In an iOS 9.3 update for iPad, iPhone, and iPod touch, you'll be able to protect Notes with a passcode of Touch ID.)You could also create a QR code that can be scanned to log into your Wi-Fi hotspot, which is a great alternative to typing in lengthy passwords each time—and even greater for guests.
If that doesn't work, try using a different WiFi connection (please note that streaming dover mobile data might incur additional charges). If this works you probably need to restart your router. If that doesn't work, try removing the SD card (if your device has one) and try again.
How to use the web player - Spotify
Instagram's cute face filters, like puppy dog ears, are actually AR filters! And with over 400 million people using Instagram Stories every day, brands are starting to cash in on the virality of face filters by creating their own custom AR filters for Instagram Stories.
The future of Instagram face filters is glossy, metallic, and
How to Close Google Chrome. Google Chrome supports tabbed browsing, meaning you can have several different web pages open at once in a single window. You can close individual tabs and window, exit the entire program, and if necessary,
How to Close All Tabs at Once in Safari in iOS 10
How to turn off emoticons in Skype for Windows 10? In every previous version of Skype, there has been an option to turn off emoticons. A lot of people like to type their own faces and emotes into chat and we do not want them being auto-converted into emoticons, especially when the 'translation' is wrong.
How To Enable The Hidden Dark Mode In Microsoft's Chromium Edge Browser. David Murphy. Apr 14, 2019, 2:00pm A "true" dark mode for Windows could be arriving as early as Chrome 74, so
How to Enable Hidden Dark Mode in Facebook Messenger
Bloatware noņemšana (saknes) Ja vēlaties pilnveidot savu viedtālruni un izdzēst visus šos izdzēšamos bloatwares, tad vienīgā iespēja ir sakļaut ierīci. Jūs varat atrast viegli ThunderBolt sakņu norādījumus par ātrāko root-to-date, Easyroot + S-Off, pār xda izstrādātājiem. Tā ir tikai Windows programma (žēl Mac).
Stock and Root - HTC Thunderbolt | Android Forums
On Android 4.1 and lower, the Developer options screen is available by default. On Android 4.2 and higher, you must enable this screen as follows: Open the Settings app. (Only on Android 8.0 or higher) Select System. Scroll to the bottom and select About phone. Scroll to the bottom and tap Build number 7 times.
How to Enable Developer Options on Android 4.4 and above
Yet, Google indeed spent countless man-hours and millions of dollars creating SafetyNet — why? Because they understand that root is important to many of their users, and they wanted to give us an option: Either keep your device stock and maintain the ability to use apps that rely on SafetyNet, or go ahead and root, but know that you'll lose
Newest SafetyNet check detects System-less root (Android Pay
How to Install A Custom ROM On Any Android Device (2019) How To Install TWRP Recovery On Any Android Device (2018 GUIDE) - Install TWRP Without 5 Steps To Perfectly Install Custom ROM on
How To Install Custom ROM on Android - xda-developers
Previous WiFi Pineapple hacks included auto-Rickrolling, phishing and session hijacking. I had the pleasure of interviewing Darren Kitchen about the soon-to-be-available WiFi Pineapple Mark IV .
This Pineapple Can Hack Wireless Networks - How-To Geek
How To: See Which Apps Are Using Your Network Connection Right from Your Mac's Menu Bar How To: Quickly Paste Commonly Used Words or Phrases into Any Text Field on Your Mac How To: Open Apps Faster on Your Mac Using Custom Keyboard Shortcuts
How to manage wireless network connections on Windows 10
0 comments:
Post a Comment