How To: These 9 Tips Make Gaming on Your Mac Not Suck
When most people think of "gaming computers," they're probably thinking of Windows-based PCs. They offer a huge variety of devices with better equipped software and hardware for a cheaper price, and there are more available games than there are for OS X-based systems.But that's not to say that you have to replace your Mac with a Windows computer in order to improve your gaming experience. In this guide, I'll be going through several tips you can use to optimize your Mac to have the best gaming experience possible without switching to the dark side.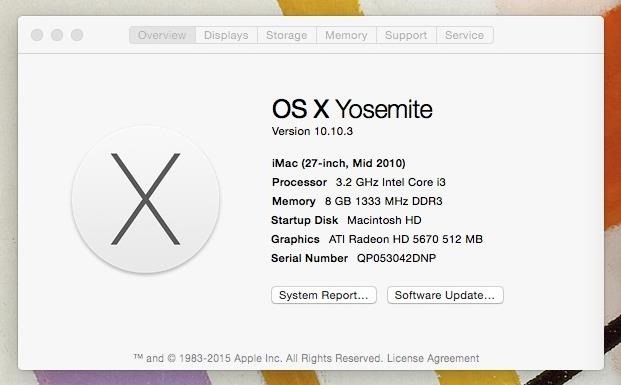
#1: Check Your Mac's Existing SettingsBefore you install a game, make sure you're well acquainted with the various aspects of your Mac, including the OS, processor, memory, available hard drive space, and graphics card. On OS X, you can view all of these by clicking on the Apple icon in the menu bar and going to "About This Mac." It's important to know this information because every game comes with minimum and recommended system requirements. For example, in Steam, you'll find these requirements at the bottom of the game listing as "System Requirements." With other online games or physically-purchased ones, you should find these same requirements on the box, in a manual, or on the affiliated website. While minimum requirements are okay to have, I suggest that you push for recommended requirements, even if that means updating your OS or deleting files from your hard drive to clear space.
#2: Make Sure Your Hard Drive Has Enough Free SpaceAs a rule of thumb, you should never let your your startup disk drop below 15% available storage. Once below that threshold, your computer begins to slow down because background processes and apps that need available storage don't have that available, so they cannot work at an optimal level. This is a no-no if you want a game to run flawlessly.As you can see below, my MacBook Pro only has 3.63 GB of available storage, which amounts roughly to 3% of free storage (yikes). In order to prevent issues, I should have around 18GB (15%) of memory available. Clear up space by getting rid of rarely used applications, duplicate files, and everything in your trash. If you're having trouble finding what to get rid of, download something like Dr. Cleaner or Monolingual, which help you automatically find files that you can safely delete from your Mac.Don't Miss: The Easiest, Fastest Way to Free Up Space on Your Mac Using Dr. Cleaner, I was able to find almost 38 GB of files that I could quickly get rid of, mostly made up of old GoPro videos I forgot I had saved. Deleting all these files put me at 41 GB, or 34%, of available disk space. If there's still not enough room on your hard drive, check out our guide on how to completely uninstall apps on Mac OS X, which will show you how to not only get rid of an app, but all the files associated with it as well.
#3: Close All Open & Menu Bar AppsHeavier apps such as web browsers (looking at you Chrome) and movie editors use up a ton of system resources, leaving less available memory for other tasks. All of this affects system performance, so before you start playing games, make sure to quit from resource-heavy apps in your dock. Also make sure to close or quit from menu bar apps, which always run in the background. The less amount of open apps taking up memory, the more responsive your Mac will be, making gameplay that much better.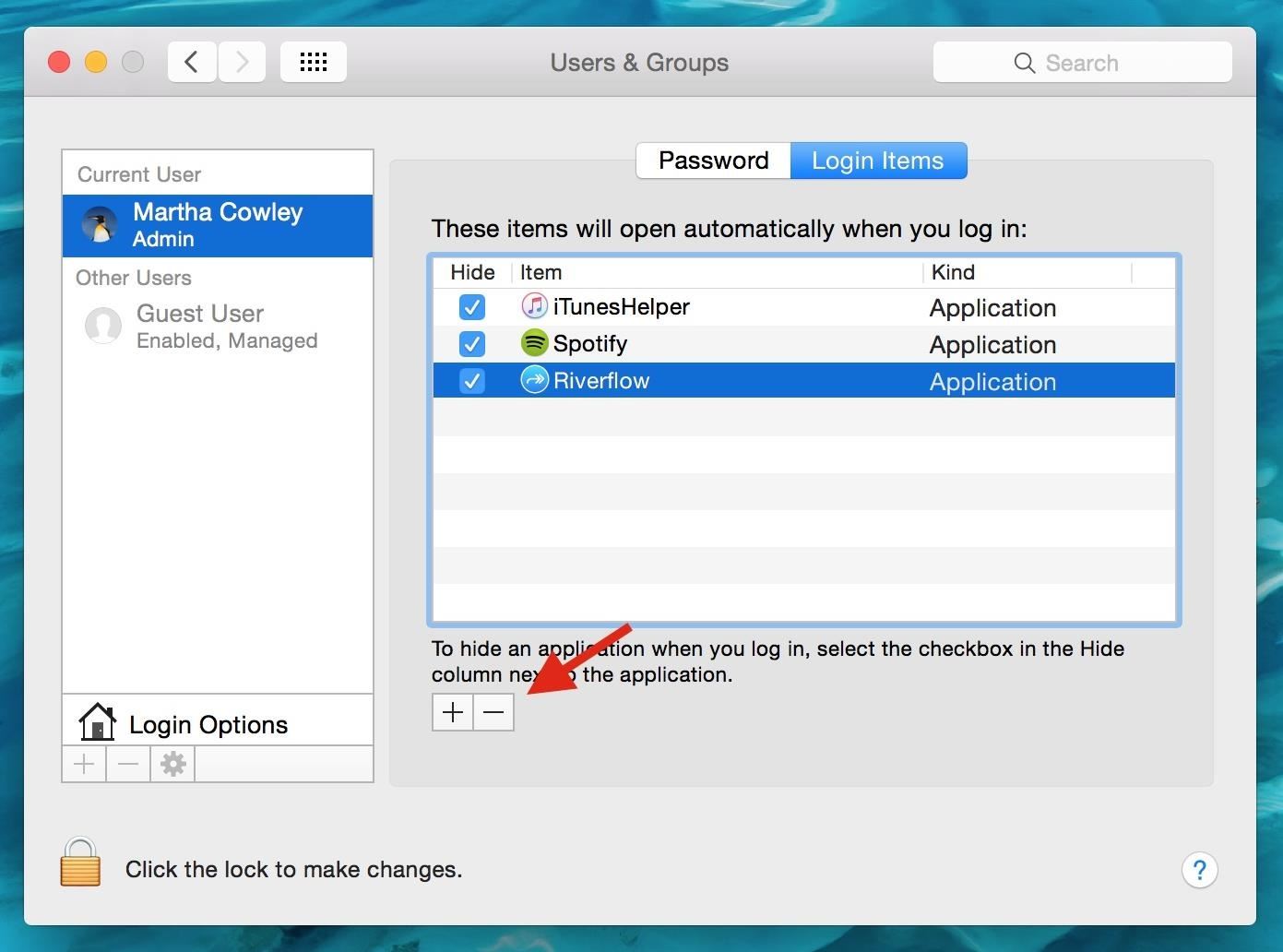
#4: Stop Apps from Opening Automatically When You Log InEvery time you log in to your Mac, a handful of apps open automatically, using resources before you even do anything. Stop all apps from auto-starting by going to System Preferences -> Users & Groups, then click on "Login Items," select an app (or all of them), and hit the minus sign underneath.
#5: Disable Dashboard or Notification Center (Wait)Two native OS X features that I never use are Dashboard and Notification Center. The problem with that is that they take up processing power and RAM that could otherwise be used towards gaming. Luckily you can disable both of them using Terminal.
Notification CenterTo disable Notification Center, open Terminal and enter the following two commands from Pastebin, one by one, in this order:Disable Notification Center Kill Notification Center You will no longer receive alerts, banners, and notifications for any apps in your Notification Center. To get Notification Center back on your Mac, open Terminal and enter the following command from Pastebin.Bring Back Notification Center Then go to /System/Library/CoreServices/ and double-click on Notification Center to launch it.
DashboardSimilarly, you can disable Dashboard through Terminal by using the following command on Pastebin.Remove Dashboard Your dock will disappear for a bit and Dashboard will be gone. You can bring Dashboard back with the following command on Pastebin.Bring Back Dashboard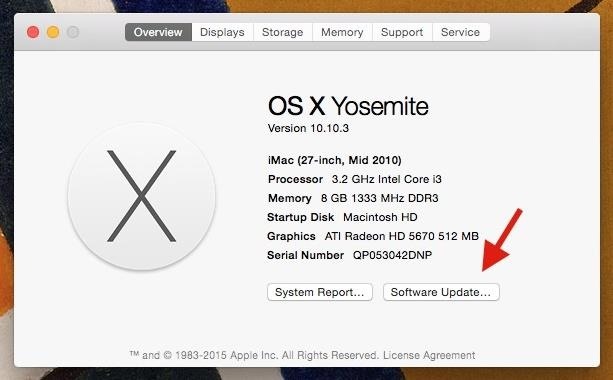
#6: Make Sure All of Your Software Is Up to DateUpdates to your software include both bug fixes and new features that affect the way your computer runs, including the games that you play on it.On OS X, check for updates by clicking on the Apple icon in the menu bar, then "About This Mac." Click on "Software Update..." and the Mac App Store will open, where you can update all of your computer's software, including your operating system (I'm using Yosemite, but could update to El Capitan). If you use Steam, it's also a good idea to update all of your games, which provide patches, updates, and new game installs that improve the way they run. Just go to "Library" and check which games need to update (unless you have auto-updates enabled, then you're fine).
#7: Configure Game SettingsEach game you play has graphic settings that you can customize to add more details to the background, let you see further, and more. Usually you'll find these settings in the game menu under "Graphics." As you can see below, many features like motion blur and sun shafts are disabled, because I don't really care for them, as they tend to cause a significant amount of lag because they constantly need to be updated and drawn. Ultimately it's up to you to choose which graphics settings are worth keeping, since all will affect game performance one way or another. You can also change the quality of certain graphics, which can range anywhere from low to high. Mess around with these to see which affect gameplay the most.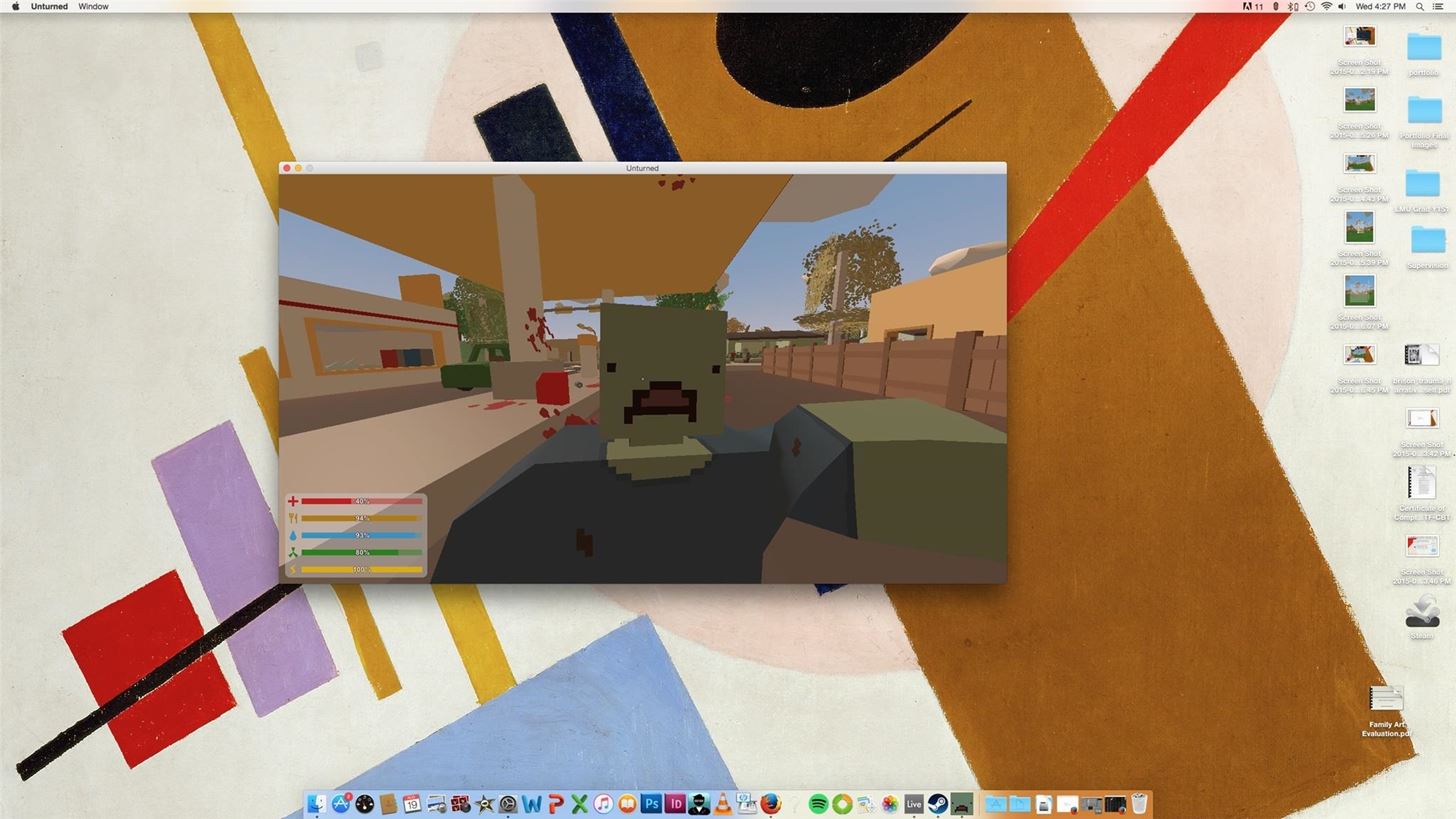
#8: Try Both Windowed & Full Screen Mode When PlayingBelieve or not, playing in different view modes can affect gameplay. I tested out a few games from Steam, in both windowed (seen below) and full screen modes, getting mixed results in how well the game played.Some games slowed down a bit when the window was too small, but others also slowed down when I went into full screen mode. Try out all the options possible to see which works best for you.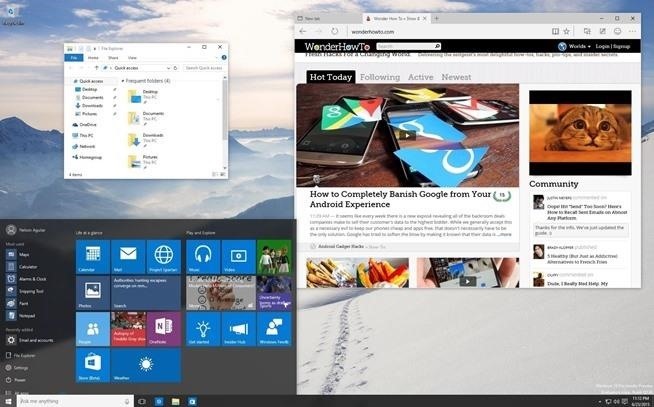
#9: Use Windows to Play GamesLast but certainly not least, you can always use Windows on your Mac to play all of those games unavailable on OS X. Using Boot Camp Assistant, you can dual boot Windows 10 on your Mac to play all the Windows games you want. Do you have any other tips to add that have made your gaming experience on Mac better? Let us know in the comments below!Follow Apple Hacks over on Facebook and Twitter, or Gadget Hacks over on Facebook, Google+, and Twitter, for more Apple tips.
How To: Change the color of dark hair in Photoshop How To: Change the LED colors on your Xbox 360 power brick How To: Create an optical illusion with any color photo How To: Change and "blow up" your mouse cursor with Flash 8 How To: Change your keyboard & mouse settings in Windows Vista
How to : Change the LED Color on an Optical Mouse.
Apr 25, 2018 · Mark Griffiths and Daria Kuss are psychologists at Nottingham Trent University in the U.K. They specialize in studying the impact of technology and social media on cognitive and social behavior.
Social media addiction is a bigger problem than you think
Google recently rolled out a new Smart Lock option labeled "On-body detection" for Android Lollipop via an update to Google Play Services. As I'm sure you can gather from the name, this new function keeps your phone or tablet unlocked using the built-in accelerometer to determine whether or not your device is being carried on your body, allowing you to set it down and walk away carefree
How to Make Your Mac's Screen Saver the Apple Watch Clock
In this video I'll show you how to use your iPhone when the home is broken or not responding. We got this iPhone as a replacement for one that failed under warranty. unfortunately the home button
How to Fix a Broken iPhone Lock/Off Button - Macworld UK
How To: Install the Android 4.4 KitKat Home Launcher on Your Samsung Galaxy S3 How To: Get Fine-Tuned Audio Control by Adding More Volume Steps to Your Samsung Galaxy S3 How To: Can't Take That Call? Respond with a Photo or Quick Voice Message (Like Shaq Does)
The battery percentage is not shown by default on Android Oreo or Pie, but you can enable this feature within seconds. This wikiHow will teach you how to show your battery percentage in the status bar so you can quickly see your battery usage at all times.
Android 6.0 Marshmallow: How to enable battery percentage and
Culture How to use voice commands on your Android phone. As Apple announces the Siri voice command system for the iPhone, Android users may be wondering what took it so long.
java - How To: Voice Commands into an android application
My blackberry won't turn on! Please help! Blackberry Curve 8520 Screen Repair / Replace / Change a Broken LCD - Duration: 11:40. LE55ONS 266,417 views. 11:40. How to Revive Your Dead Cell
BlackBerry Docs
I Turned My iPhone Into a Vibrator Using Apps. This Is My Story. All you need is a body safe-silicone sleeve and maybe Here are the three apps I tried: 1. Perfect Mobile Massager for
10 Important Steps for Producing a Quality News Story
If you're an iOS developer, welcome back to beta testing. Apple just released the first iOS 12.4 developer beta today, Wednesday, May 15, just two days after the public release of iOS 12.3.
Apple Releases Second Developer Beta for iOS 12.4
The Gmail app is already one of the best mobile email clients on the market. With the newly-added ability to customize the swipe actions, it's even better. The Gmail app continues to evolve in
How to customize Gmail swipe actions on iPhone
Dynamic shortcuts can be published, updated, and removed by your app only at runtime. Pinned shortcuts can be added to supported launchers at runtime, if the user grants permission. Note: Users can also create pinned shortcuts themselves by copying your app's static and dynamic shortcuts onto the launcher. Shortcut limitations. Although you can
Create shortcuts | Android Developers
How To: It's Raining Sweets and Treats! How to Make Your Own Pneumatic Candy Cannon How To: Make a DIY front surface mirror (cheap, small & circular) How To: Dance the lindy hop to a five beat swing How To: Connect your sprinkler system to the water line
Building a Steampunk Hand Cannon, Part 2: How to Make and
0 comments:
Post a Comment