IFTTT 101: How to Create Custom Applets
IFTTT is a fantastic tool that lets you trigger actions on your smartphone that normally require more advanced hacking. With the help of its friendly user interface, turning your phone into a more personal device has never been easier. However, the app has some more intricate options under the surface, making advanced implementations of applets difficult for beginners.To help ease users in, IFTTT compiles some of the most popular applets by both known developers and regular people. But what if you've scoured the Search submenu and still have trouble finding what you're looking for? Luckily, IFTTT gives users the power to create their own applets. Even though it can be tricky to use them at first, once you get the hang of it, creating applets will be a breeze. Who knows? You may even find yourself featured in the Discover tab.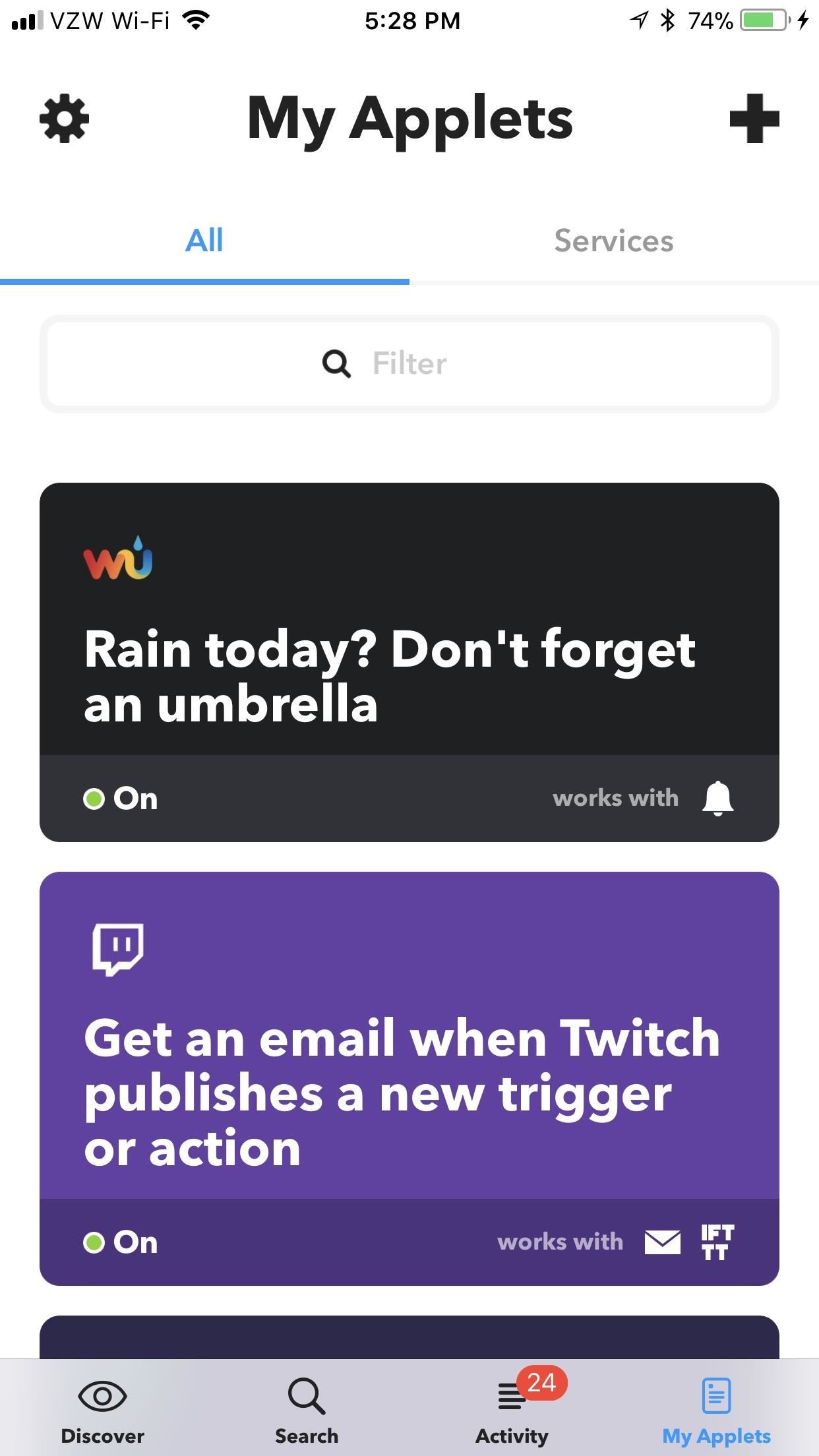
Step 1: Navigate to 'My Applets'In order to create your own applets, you'll need to head over to My Applets, which is the rightmost tab at the bottom of IFTTT's main menu. From here, tap on the plus sign in the top-right corner. Now, you'll be able to create your very own applet.
Step 2: Designate the 'This'As is the namesake of the app, you need to write your applet in IFTTT's formula: If This Then That. Basically, you'll just need to fill in the blanks for what This and That are. Fortunately, IFTTT holds your hand a bit rather than expecting you to take a few semesters of Java. If you haven't chosen your "This" yet, that's the first step.If unchosen, "this" will be colored blue with a blue plus sign next to it. To choose a function for "this," begin by tapping on it. A list of "Popular" services will appear, with a more comprehensive list of services directly underneath it. For this example, I'll create an applet that sends a notification at 3:15 on the 15th of each month to remind me to pay my bills. So for my "this," I'll select "Date & Time."After you select a trigger for your "this" element, a list of conditions appears, detailing what will kick off the "that" action. The exact settings will vary depending on the trigger you chose, but it's just a matter of filling out the blanks, so it should be pretty straightforward. Since I chose "Every month on the" to remind me when to pay bills, I'll enter the day of the month and time of day when I want this applet to trigger. Once you've configured the available settings, hit "Next" (iOS) or press the check mark (Android). If the area that was once occupied by the word "this" is now filled in with an icon of the trigger service (in our case, "Date & Time"), then you completed Step 2 correctly. If you want to edit the trigger, tap on the pencil icon. You can change the trigger service (to a different trigger), trigger itself (same service with a different trigger), or reconfigure the trigger you chose.
Step 3: Designate the 'That'Now, let's configure the "that" element. Just as with "this," start by tapping the blue "that" label. From there, you'll need to choose and configure a service that "this" triggers. In this case, I'm going to choose "Notifications," as I want IFTTT to notify me when I need to pay my credit card. Depending on the service you chose, you'll see slightly different options — but again, they should be fairly straightforward. In the case of "Notifications," you'll need to configure the notification text. Simply type whatever you want to appear in the notification. You can also add an element called "CheckTime" that reads back the time you set for "this," if you'd like. Elements such as these are called "ingredients" (the last remaining vestige of a time when applets used to be called "recipes"). Add an ingredient by tapping "Add Ingredient" while typing. The list of available ingredients will pop up. Most of these ingredients are self-explanatory, but some may require a light Googling to find out what they do.After you're satisfied with the notification text, tap "Next" (iOS) or press the check mark (Android) in the top-right corner, then hit "Finish." Make sure your custom applet is switched on by using the toggle in the middle of the next screen. Afterwards, your custom applet will live in the My Applets tab with all of your other applets, where you can interact with it as you would any other. What custom applets have you put together? Any applets you'd like us to walk you through? Let us know in the comments below.Don't Miss: 100+ Apps iOS Users Need on Their iPhones in 2018Follow Gadget Hacks on Facebook, Twitter, YouTube, and Flipboard Follow WonderHowTo on Facebook, Twitter, Pinterest, and Flipboard
Cover image and screenshots by Brian Lang/Gadget Hacks
NOT iPhone 3G S or iPod Touch 2g!! Pwnage Tool 3.0: http Skip navigation Sign in. Search. How To: Jailbreak 3.0 Firmware Using Pwnage Tool On iPhone 3g & iPod Touch (Mac) Brandon Butch.
How to Jailbreak an iPhone 3GS on iOS 4 with Pwnage Tool 4.0
News: The Pixel 3 Still Has a Circular Polarizer How To: Create a Walking Dead Like Post-Apocalyptic World Using Time-Lapse Footage News: Google's Pixel Phone Is Taking All the Fun Out of Android, and That's the Point News: Your Google Pixel Will Become a Zombie Phone in 2019
When and How to Use a Polarizing Filter - petapixel.com
How To: Secretly Save Snapchat Photos on Your Samsung Galaxy Note 2 Without Notifying the Sender How To: Get the New Jelly Bean 4.3 Camera & Gallery Apps on Your Samsung Galaxy Note 2 (No Root Required) How To: Save Instagram Photos Without Posting Them (And Stack Filters for the Perfect Pic)
How do I set my photos and videos to always save to SD card
The Easiest Way to Record Your Screen in Android Lollipop
STREAM AND DOWNLOAD ENZO -
User Testimonials: Why People Are Switching from iPhone to Pixel News: Google Pixel Reviews Are Out—Here's What People Are Saying Apple vs. Samsung: How Do the iPhone 8 & 8 Plus Compare to the Galaxy S8 & S8+? News: At Last, Someone Came Up with a Way to Run Android on an iPhone
Google Pixel 3A Review: The $400 Smartphone You've Been
Starting today, you can make a close friends list on Stories and share with just the people you've added. Instagram Stories has become the place to express yourself and share everyday moments, but our community has grown and sometimes what you want to share isn't for everyone.
How to Share Someone's Story in your own Story : Instagram
How to Hack a crank powered flashlight for emergency power
Want to watch this again later? Sign in to add this video to a playlist. Sign in. How to Glitch into the Big Brother House (easiest method) Never Patched - Duration: 5:36.
Big Brother Is Watching You Online: How To Avoid Being Tracked
Netflix Moves to Permanently Block VPN & Smart DNS Users By Luke Bouma on January 15, 2016 in News Now that Netflix is available almost worldwide Netflix is turning their eye to people using VPNs, like IPVanish , and smart DNS services, like Unblock-Us , to gain access to content not available where they live.
Netflix Cracks Down on VPN and Proxy "Pirates" - TorrentFreak
The easiest way to not be disturbed by anybody is to simply go offline by turning off chat completely. Obviously, if you go offline completely, no one will be able to see you are online, but you will also not be able to see which of your friends a
How do I hide that I'm online on chat window? | Facebook Help
What to do about traffic signals that ignore motorcycles in the pavement at a red light to trigger the sensor. to traffic lights so they change to green. If
Trigger Green Traffic Lights | Bit Rebels
Many videos out there tell you about how you need to SSH into your iPod touch or iPhone in order to do certain things. But what does this mean? This video explains how to SSH into the iPhone or iPod Touch using WinSCP. On your iPod Touch or iPhone, get these packages from Cydia:
How To SSH Into iPhone/iPod Touch - YouTube
0 comments:
Post a Comment